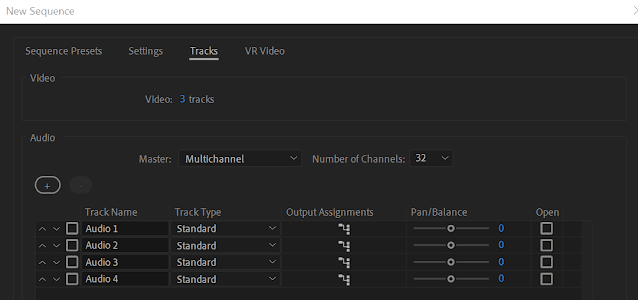javagrafis.com - Apa itu AfterCodec? AfterCodecs adalah plugin asli baru untuk seluruh rangkaian Adobe CC Video, bekerja pada Mac OS dan Windows. Ini membawa codec yang cepat dan efisien ke antrian render After Effects dan pilihan format baru di Jendela Ekspor Premiere Pro dan Media Encoder .
AfterCodec memungkinkan Anda untuk mengekspor multichannel dengan berbagai macam codec, tetapi pertama-tama Anda harus memahami bagaimana Premiere Pro sendiri menangani multichannel. Jika Anda ingin mengekspor file dengan beberapa trek yang berisi satu atau beberapa jenis audio, Anda perlu membuat urutan multisaluran. Artikel ini akan membahas informasi umum tentang rangkaian multisaluran dan cara membuatnya sambil menyertakan jenis audio tertentu. Untuk informasi lebih lanjut tentang berbagai jenis audio ini, silakan lihat artikel impor/ekspor audio kami .
Membuat urutan multichannel Anda
Buka File > New > Sequence dan, di bawah tab Tracks , pilih Multichannel pada menu drop-down Master untuk membuat urutan multichannel Anda. Setelah Anda membuat urutan itu, Anda dapat memilih hingga 32 saluran audio. Anda juga dapat mengubah jumlah saluran setiap saat.
Namun, jika urutan diatur sebagai apa pun selain master multisaluran, tidak mungkin untuk mengubahnya nanti. Misalnya, urutan 5.1, stereo atau mono tidak dapat diubah menjadi multisaluran. Anda harus membuat urutan baru yang disetel ke multisaluran dan kemudian menyalin konten urutan asli Anda.
Master Channel Output
Untuk mengatur konfigurasi output speaker Anda, buka Edit > Preferences > Audio Hardware .
Konfigurasi speaker yang Anda inginkan seharusnya sudah disetel secara default. Angka di kanan bawah mengacu pada saluran mana yang akan dikeluarkan oleh setiap speaker. Pengaturan Anda akan terlihat mirip dengan tangkapan layar di atas jika Anda memiliki pengaturan peaker output stereo. Untuk mengetahui lebih lanjut tentang pengaturan perangkat keras audio, lihat artikel dasar-dasar Audio Premiere Pro kami .
Master akan memutar melalui saluran yang memiliki speaker yang ditetapkan untuknya dalam pengaturan perangkat keras audio PPro. Jadi, jika Anda memiliki 2 speaker yang ditetapkan sebagai stereo pair (LR), saluran 1-2 pada dasarnya menjadi output master Anda. Inilah sebabnya, dalam urutan multisaluran Anda, sebaiknya saluran 1-2 menjadi campuran penuh stereo Anda dan gunakan sisanya sebagai saluran terpisah untuk sumber lain, seperti dialog atau M&E. Memiliki 1-2 menjadi stereo full mix juga merupakan praktik standar dalam pasca produksi.
Track Channel Assignment
Setiap trek dalam urutan Anda perlu ditetapkan ke output saluran, karena semuanya akan ditetapkan ke saluran 1-2 secara default. Kecuali jika pengaturan perangkat keras audio Anda diatur secara berbeda, Anda hanya akan dapat mendengar audio dari saluran 1-2 dari urutan Anda. Jadi, untuk mendengar semua saluran lain dari urutan ini, Anda harus merutekan ulang trek lainnya ke output 1-2 dari master Anda.
Anda dapat merutekan ulang trek ke saluran yang Anda inginkan dengan masuk ke panel Audio Track Mixer , lalu mengklik tombol Set Track Output Channel Assignment (lihat gambar kiri di bawah). Anda juga dapat merutekan ulang setiap trek ke saluran keluaran master Anda 1-2 dengan memilih opsi tersebut pada menu tarik-turun Kirim di bagian atas setiap trek (gambar yang sama). Ini adalah cara terbaik untuk memastikan semua trek Anda terdengar.
Di bawah, di sebelah kanan, Anda dapat melihat menu Penetapan Saluran Output Track , di mana Anda dapat mengarahkan setiap trek ke saluran output yang diinginkan. Perlu dicatat bahwa urutan yang lebih panjang dengan 32 saluran audio berkualitas tinggi dapat membuat Premiere tidak stabil.
Menggunakan Berbagai Jenis Audio dalam urutan Multichannel
Sekarang kita akan melihat cara membuat urutan multichannel yang berisi berbagai jenis audio yang tercakup dalam artikel impor/ekspor audio kita . Urutan akan dibuat dari awal, karena lebih mudah untuk mengatur trek dengan cara ini, tetapi prosedur berikut dapat dilakukan dengan menambahkan trek ke urutan multisaluran yang sudah ada.
Dalam hal ini, saya ingin memasukkan trek mono split, trek stereo, dan trek 5.1 semuanya dalam urutan yang sama. Berdasarkan itu, saya perlu menghitung jumlah saluran yang diperlukan dalam urutan saya, yang, dalam contoh ini, berjumlah 12. Jika Anda tidak yakin berapa banyak saluran yang Anda butuhkan, ada baiknya untuk membaginya seperti ini:
A1-2: Campuran Penuh Stereo A3-4: Trek Terpisah Mono (Dialog) A5-6: Stereo (Musik) A7-12: Campuran 5.1
Berikut adalah tampilannya saat membuat urutan:
Ingatlah bahwa semua pengaturan ini (selain dari trek master) dapat diubah setelah membuat urutan.
Seperti yang Anda lihat, saya telah memilih jenis trek Mono dan menggeser A1/2 ke L/R menggunakan penggeser Pan/Balance untuk membuat trek split saya.
A3 hanyalah trek stereo standar. A4 adalah campuran 5.1 saya.
Sekarang Anda perlu memastikan bahwa setiap trek diputar melalui saluran yang benar. Ini juga dapat dilakukan setelah urutan dibuat, di Audio Track Mixer , seperti yang terlihat di bawah ini. Anda dapat menggunakan tombol Set Track Output Channel Assignment yang disebutkan sebelumnya. Saluran yang dipilih untuk setiap trek ditampilkan di sebelah tombol itu.
Seperti yang Anda lihat di bawah, saya telah mengikuti tata letak trek dari rincian saya. Ingatlah untuk juga mengarahkan semua trek Anda, (selain 5.1) ke master Anda untuk membuat campuran stereo penuh Anda, yang dalam hal ini berisi dialog dan trek musik, pada A1/2.
Garis waktu urutan multichannel Anda sekarang akan terlihat kurang lebih seperti ini:
Setelah saluran Anda ditetapkan dengan benar, buka menu Ekspor Media Anda . Beberapa format memungkinkan Anda untuk mengekspor file multisaluran, tetapi kami akan menggunakan Quicktime ProRes, karena memiliki opsi paling banyak dan paling mudah diatur. Di bawah tab Audio , Anda akan menemukan menu Konfigurasi Saluran Audio .
Yang harus Anda lakukan sekarang adalah mengatur konfigurasi saluran agar sesuai dengan tata letak trek yang telah Anda siapkan, seperti yang terlihat di atas. Pilih Diskrit sebagai tata letak saluran. Setelah Anda puas dengan pengaturan Anda, tekan Ekspor dan selesai!
Jika Anda mengikuti contoh di atas, Anda sekarang harus memiliki file dengan 5 trek dan 12 saluran audio. Anda dapat mengubah antara 5 lagu tersebut menggunakan pemutar seperti VLC. Dan semua 12 saluran akan dapat digunakan jika Anda perlu mengimpor file kembali ke Premiere.
Mengisolasi trek LFE dalam 5.1 mix
Sayangnya, panner audio Premiere pro 5.1 tidak akan memungkinkan Anda untuk mengisolasi trek LFE, jadi solusi dengan urutan multisaluran perlu digunakan sebagai gantinya. Proses ini hanya diperlukan jika Anda telah memecah 5.1 menjadi 6 saluran mono untuk tujuan pencampuran.
Jika file 5.1 Anda berada dalam satu trek, seperti pada contoh urutan multisaluran di atas, Anda tidak perlu melakukan ini, karena LFE seharusnya sudah diisolasi. Untuk mengetahui cara mengisolasi LFE, tonton tutorial ini dari 13:02 (atau tonton video lengkapnya untuk mengetahui cara mencampur 5.1 di Premiere).
Instal dan coba AfterCodec gratis dari sini! 500 Frames percobaan disertakan serta versi lengkap jika Anda memiliki lisensi.