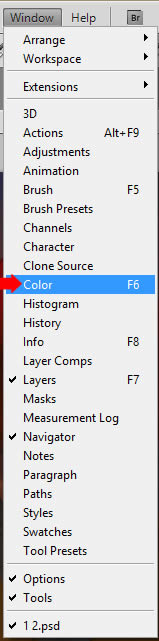Petugas pemadam kebakaran melakukan begitu banyak untuk membantu membuat kita tetap aman. Dalam tutorial ini, kami akan menghormati petugas pemadam kebakaran kita dengan menciptakan sebuah lukisan digital yang menggambarkan seorang petugas pemadam kebakaran datang untuk menyelamatkan "Membuat Firefighter Lukisan Heroic di Photoshop", Mari kita mulai!
Langkah 1
Kita mulai dengan membuat dokumen baru di Photoshop. Cukup pilih 'File'> Baru
Langkah 2
Di sini kita memutuskan dimensi kita akan bekerja dengan. Pertama, kita perlu untuk bekerja di resolusi tinggi, sehingga pilihan pertama saya selalu pilih mengetik '300 'untuk Resolusi. Sekarang saya ketik dalam dimensi kanvas. Dalam hal ini saya menempatkan 9 inci untuk Lebar, dan 11 inci untuk ketinggian. Jangan terlalu perhitungan pada tahap ini, karena mengubah dimensi dapat dilakukan secara harfiah dalam beberapa detik dengan menggunakan 'tanaman' (C) alat di Photoshop.
Langkah 3
Sekarang bahwa kita memiliki kanvas kita siap, saatnya untuk mengisinya dengan abu-abu netral cukup ringan. Hal ini untuk memastikan mata kita tidak akan mendapatkan tegang pada tahap awal. Untuk melakukannya, cukup pilih 'Gradient Tool (G) dan pilih abu-abu terang dari kotak Color.
Langkah 4
Langkah selanjutnya adalah membuat studi yang mendalam tentang apa yang akan kita menggambarkan, dalam kasus ini, petugas pemadam kebakaran. Saya mengumpulkan beberapa referensi foto untuk umum berpose dan pakaian. Saya menyimpan bahan referensi di samping jendela kanvas untuk kenyamanan. Ketika saya memiliki cukup informasi tentang materi pelajaran dan membiasakan diri dengan materi pelajaran, saya memutuskan untuk memulai sketsa. Saya membuat layer baru di Photoshop untuk pekerjaan awal.
Pada tahap ini, saya menggunakan kuas keras bermata dengan Opacity dipilih di bawah Menu Pilihan Brush (F5). Pada tahap awal ini saya hanya peduli dengan menangkap pose gambar, jadi saya menjaga hal-hal yang cukup longgar dan fokus pada hal itu, sementara menjadi sadar proporsi gambar. Saya bekerja dengan opacity cukup rendah di sini, sekitar 20% untuk menjaga hal-hal bagus dan terang. Ingatlah untuk fokus pada sikap tentang semua yang lain pada saat ini, dan mencoba untuk menghindari terperangkap dalam rincian. Semua rincian di dunia tidak akan berarti banyak jika anatomi umum dan gerakan tokoh yang lemah, jadi pastikan Anda sangat sabar pada tahap ini.
Langkah 5
Setelah saya samar-samar sketsa dalam pose gambar dan saya senang dengan tampilan umum gambar, saya membuat layer baru untuk mengisi rincian. Saya ingin bekerja line untuk menjadi bersih dan segar mungkin, jadi saya menghabiskan cukup banyak waktu untuk langkah ini. Saya juga menganggap langkah ini yang paling penting, sebagai pekerjaan garis padat akan memastikan bahwa proses pengecatan akan relatif lebih cepat dan mudah juga, karena kita akan dasarnya hanya akan melukis di dalam pekerjaan baris, sehingga kita tidak perlu khawatir terlalu banyak tentang bentuk dan semacamnya. Benar-benar mengambil waktu Anda di sini.
Dengan mengatakan bahwa, saya menurunkan opacity dari sketsa awal sampai sekitar 50%, dan mulai menggambar pada layer baru 'sketsa'. Sikat pengaturan saya di sini adalah kecil sama seperti sebelumnya, Kekerasan set ke 100% dan Opacity set ke sekitar 20-25%. Aku menarik lebih banyak detail, seperti fitur wajah dan pakaian gambar. Saya juga menaruh perhatian khusus dalam menggambar pakaian yang setia kepada bahan referensi untuk memastikan kostum yang kredibel dalam hal mencari sebagaimana mestinya. Ketika saya senang dengan pekerjaan line, saya menghapus sketsa awal seperti itu tidak lagi diperlukan. Saya juga menyebutkan kerja garis akhir 'sketsa' untuk lapisan nya.
Langkah 6
Dengan kerja baris kami lengkap, sekarang saatnya untuk berpikir tentang tema warna gambar. Dalam hal ini adalah no-brainer, Tema warna alami untuk materi pelajaran akan fokus pada nada yang sangat hangat sehingga aku tidak benar-benar harus berpikir tentang hal ini terlalu banyak, saya akui. Mulailah dengan memilih warna oranye cukup gelap, dan mengisinya dalam kanvas Anda dengan Gradient (G) alat. Saya melakukan ini semua dalam 'Background' lapisan, sementara memiliki 'sketsa' lapisan atas di atas untuk memastikan baris saya kerja menunjukkan melalui gambar.
Langkah 7
Saya memutuskan untuk melakukan beberapa shading dasar pada lapisan latar belakang. Saya memilih nada cerah dan hangat datang dari bawah gambar samar-samar menyiratkan api, dan beberapa nada dingin di bagian atas gambar untuk membawa beberapa nada dingin untuk gambar juga (nada dingin dapat mewakili langit). Sangat penting untuk tidak terlalu terjebak dengan merinci sini, Bahkan, tidak fokus pada rincian sama sekali, dan selalu menggunakan sikat yang cukup besar pada tahap ini untuk menghindari perangkap itu. Selalu menyiratkan pada tahap ini, tidak jelas mendefinisikan.
Langkah 8
Setelah saya senang dengan Gradien ditetapkan, saya memutuskan untuk mulai berfokus pada karakter. Saya memutuskan untuk membuat beberapa lapisan baru untuk ini. 'Skin' untuk wajah, dan 'Kostum' untuk pakaian tersebut. Menggunakan slider HSB, saya secara manual memilih warna untuk kulit serta pakaian. Saya akan menggunakan kedua slider HSB serta Kotak Warna seluruh proses pengecatan untuk mendapatkan hasil terbaik. Untuk memastikan Anda memiliki slider HSB pada Window 'hanya pilih' '>' Color '.
Setelah Anda memiliki kotak warna terbuka, pastikan bahwa warna dalam mode HSB. Jika mereka tidak, klik pada pojok kanan kotak slider Warna dan mengaktifkan mode 'HSB'.
Saya memilih nada merah cukup jenuh untuk helm, dengan variasi gelap kuning untuk satir nya, serta pink / oranye pertengahan nada untuk kulit. Perhatikan aku juga cepat untuk menerapkan bayangan dan highlight, Dalam hal ini saya memilih cahaya yang datang dari atas kiri untuk melihat alam, dan menaungi helm sesuai tot dia sumber cahaya. Saya juga gelap di matanya menggunakan variasi yang lebih gelap dari warna kulit untuk menyiratkan bayangan yang akan turun dari helm. Selalu mempertimbangkan sumber cahaya Anda (s) awal selama proses pengecatan untuk memastikan semuanya datang bersama-sama.
Langkah 9
Di sini saya memutuskan untuk membawa keluar menyoroti lebih sesuai dengan sumber cahaya, jadi saya menambahkan variasi ringan untuk helm, wajah, dan pakaian semua sambil menjaga sumber cahaya dalam pikiran untuk memastikan semuanya disatukan. Sebagai prosedur standar, saya biasanya melakukan semua shading saya dengan kuas bermata keras sejak awal selama proses lukisan, karena saya lebih peduli dengan memblokir dalam bentuk; memperlancar hal-hal cukup mudah dan datang kemudian selama proses tersebut. Saya juga memutuskan untuk membuat latar belakang lebih dinamis dengan menyiratkan beberapa tembakan di sana-sini. Untuk melakukan hal ini, saya hanya pilih warna oranye yang lebih terang dan cat itu dengan kuas bermata lembut.
Langkah 10
Saya mulai fokus sedikit lebih pada wajah dan helm, karena itu akan menjadi titik fokus dari seluruh gambar jadi saya ingin memastikan bahwa saya memberikan perhatian saya yang paling untuk itu. Untuk melakukan ini, saya membawa keluar nada ringan menggunakan slider HSB dan menambah variasi ringan dari warna yang ada untuk memberikan gambar merasa lebih realistis. Aku tidak malu mendorong nilai-nilai di sini, Semakin kuat nilai / pencahayaan gambar, yang lebih bisa dipercaya hasilnya akan. Sekali lagi, aku melakukan semua ini secara eksklusif shading dengan kuas bermata keras, yang sempurna untuk memblokir di pada tahap ini.
Langkah 11
Setelah aku puas dengan pekerjaan pada wajah, saya memutuskan untuk fokus pada pakaian sedikit lebih. Saya memutuskan untuk fokus sekarang sedikit lebih pada pakaian tersebut; Lebih khusus, pada pola-pola rumit yang sesuai. Untuk memastikan aku tidak membuat kesalahan serius dengan pekerjaan saya sudah dilakukan pada kostum, saya memutuskan untuk melukis garis-garis pada layer baru, berjudul 'garis'. Mencermati foto referensi, saya menambahkan warna yang sesuai untuk pakaian tersebut. Itu berarti memilih warna kuning terang dan abu-abu netral untuk pola. Saya juga membuat layer baru untuk kapak dan judul sesuai. Saya memilih dari warna helm dan menerapkan rona kemerahan yang sama untuk memastikan gambar baik disatukan.
Langkah 12
Setelah bekerja begitu banyak angka, saya memutuskan sudah waktunya untuk memberikan lingkungan beberapa pekerjaan. Aku ingin menjadi lebih alami mencari dan dinamis, jadi saya menggunakan kuas awan untuk membuat beberapa pekerjaan tekstur rumit di sana-sini, dengan menggunakan nilai yang lebih gelap dan lebih ringan dari latar belakang. Tidak ada cara yang benar atau salah tentang cara untuk melakukan ini, pastikan Anda bereksperimen banyak dan bekerja pada lapisan yang terpisah untuk memastikan Anda tidak kehilangan pekerjaan Anda telah ditata jika Anda tidak senang dengan hasilnya. Menggunakan alat Tanaman, saya juga memperluas kanvas sedikit di atas karena dua alasan; Akan ada beberapa tipografi untuk proyek ini, dan saya ingin karakter untuk memiliki sedikit lebih banyak ruang untuk bernapas juga, seperti segala sesuatu itu agak terlalu berantakan untuk selera saya.
Langkah 13
Saya bekerja pada karakter dan latar belakang di sini sedikit lebih, membersihkan dan menyempurnakan helm untuk merasa lebih realistis. Saya juga mulai bermain-main dengan beberapa detail pekerjaan pada helm, menggunakan sikat yang cukup kecil untuk menentukan keausan pada helmnya. Hal lain yang saya lakukan di sini adalah menambahkan beberapa nada yang cukup dingin di atas latar belakang di mana 'awan' yang tersirat untuk memberikan kontras terhadap nada hangat. Akhirnya, saya mengecat bentuk kapak seperti itu tidak tampak terlalu meyakinkan sebelumnya.
Langkah 14
Saya bekerja pada helm sedikit lebih dan membawa beberapa tipografi itu menggunakan 'Jenis' Tool.
Saya juga melakukan beberapa pekerjaan lebih detail pada latar belakang, mengisyaratkan pada beberapa api yang sangat halus ke bagian bawah gambar. Aku memperbaiki pakaian sedikit lebih di sini juga menggunakan kuas kecil. Saya bekerja pada sarung tangan sedikit lebih, smoothing mereka keluar sedikit di sini dan di sana juga.
Langkah 15
Saya fokus pada helm sedikit di sini. Hal pertama yang saya lakukan adalah duplikat layer font 'Pemadam Kebakaran' dan bergabung. Hal ini akan memungkinkan saya untuk mengeditnya sedikit lebih jauh. Aku memukul 'Cntl + T' pada keyboard untuk memunculkan menu Transform dan menggunakan alat 'Warp' untuk mengedit teks sehingga mengikuti bentuk helm.
Langkah 16
Saya membawa tekstur awan dari cgtextures.com untuk latar belakang dan set ke 'cahaya lembut' untuk memberikan latar belakang sedikit lebih punch. Selain itu, saya memutuskan bahwa gambar membutuhkan beberapa pencahayaan up. Untuk melakukan ini, saya pilih Image> Adjustments> Levels dari menu dan meringankan nilai-nilai setiap lapisan.
Saya bekerja pada helm lanjut, melakukan beberapa pekerjaan tekstur hanya menggunakan kuas bermata kecil dan menempatkan random 'titik'. Melihat foto referensi, saya menambahkan bentuk lain untuk helm, bentuk emas di sekitarnya. Ini membantu memberikan helm lebih definisi juga. Untuk membantu sosok pop keluar sedikit lebih dari latar belakang, saya menggunakan kuas bermata kecil dan menambahkan pencahayaan pelek di bagian kanan bawah gambar. Hal ini dapat mengisyaratkan api mencerminkan datang dari latar belakang juga, sehingga bekerja dengan baik.
Langkah 17
Aku memutuskan untuk melukis kaca di wajahnya. Melakukan hal ini adalah sederhana, saya melukis dalam warna putih pertama di seluruh wajah dan menurunkan opacity secara signifikan. Selanjutnya, saya memutuskan untuk melukis refleksi untuk membuat material kaca lebih jelas. Saya ini menggunakan kuas bermata keras.
Langkah 18
Saya ingin menambahkan lebih banyak drama ke TKP, dan benar-benar membawa gambar bersama-sama dengan memberikan pakaian beberapa dan keausan untuk benar-benar membantu membawa keluar ketegangan dalam adegan ... Itu dan gambar tampak sedikit terlalu bersih untuk selera saya, membutuhkan beberapa detail pekerjaan yang serius pada saat ini. Untuk melakukan ini, saya menggunakan kuas bermata lembut dan memilih beberapa nilai yang cukup gelap dan menambahkannya ke kostum pada lapisan yang terpisah. Untuk memberikan nuansa yang lebih realistis, saya juga menghapus beberapa sapuan kuas menggunakan kuas bermata lembut juga. Saya juga menambahkan beberapa tipografi untuk helm menggunakan metode yang sama yang saya jelaskan sebelumnya, menulis dalam kata-kata 'New York'. Saya juga merevisi kapak sedikit lebih menggunakan kombinasi lunak dan keras kuas bermata, pastikan untuk mempertajam ke tepi menggunakan warna putih untuk benar-benar membantu membawa keluar bentuknya lagi.
Langkah 19
Gambar akan muncul bersama dengan baik, tapi helm perlu melihat lebih meyakinkan. Saya melihat beberapa foto referensi berbagai helm pemadam kebakaran dan kostum, dan memutuskan untuk memperbaikinya sedikit didasarkan pada informasi yang dikumpulkan baru. Saya menambahkan beberapa bentuk ke helm, termasuk semacam katup. Saya juga membawa lebih banyak tekstur pada helm menggunakan kuas kecil di sana-sini untuk memberikan nuansa lebih berkarat.
Kesimpulan
Gambar cukup banyak selesai pada titik ini, saya melakukan sedikit lebih detail bekerja pada kostum menggunakan metode yang saya jelaskan sebelumnya dan kami selesai! Saya harap Anda menemukan tutorial ini berguna. Bersenang-senang membuat gambar Anda dan jangan ragu untuk drop me a line untuk setiap pertanyaan / komentar!