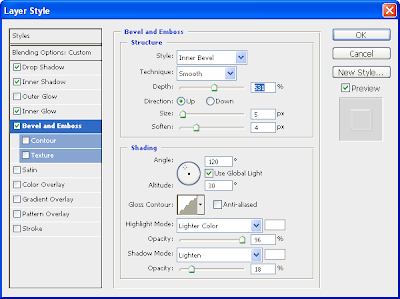Hasil akhir :
Langkah 1
Buka photoshop, bikin kanvas baru File>New dengan isian seperti berikut
Langkah 2
Warnai kanvas dengan warna putih tekan Ctrl+Delete di keyboard (pada posisi warna ditools default
Langkah 3
Beri style dengan memilih Layer>Layer Style> Gradient Tool
Seting warna
Setelah beres ngeset warna kemudian OK, OK, maka hasil sementara
Langkah 4
Pilih Brush Tool, kemudian pilih ikon brush pada Palet bar di kanan, seperti berikut
Atru Spacing brushnya
Pilih Shape Dynamics Brush
Pilih Scattering
Pilih juga Smootihing
Langkah 5
Buat Layer Baru, lalu Goreskan Brush di Kanvas
Pilih Layer > Layer Style > Blending Options , atur opacity ke o%
Pilih Drop Shadow, atur seperti berikut
Pilih Inner Shadow , dan seting seperti berikut
Pilih Inner Glow , seting seperti berikut
Pilih Bevel and Emboss, seting seperti berikut
Selesai. Setingan bisa di modifikasi sesuai kesuakaan