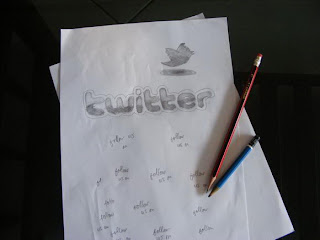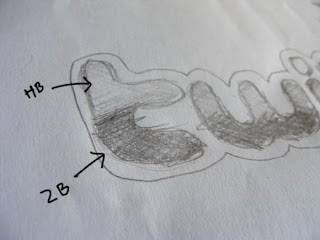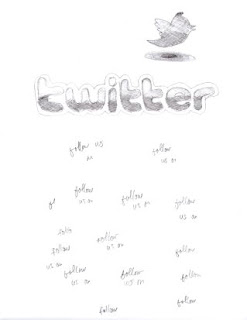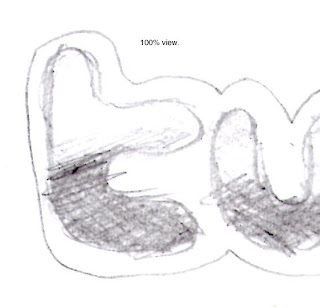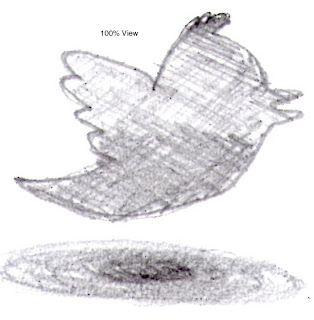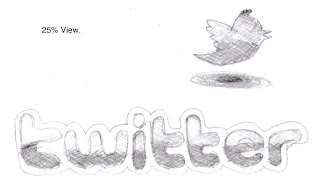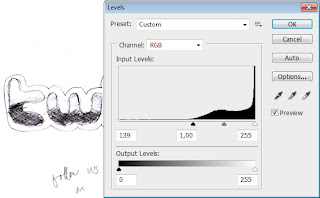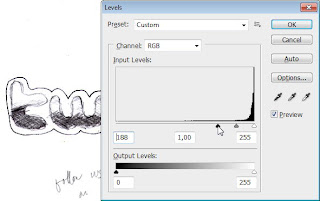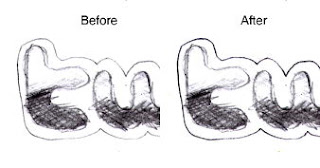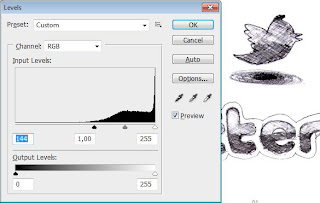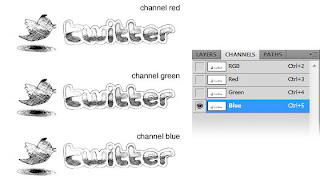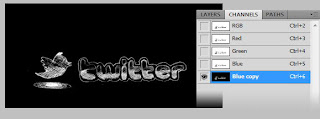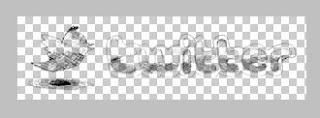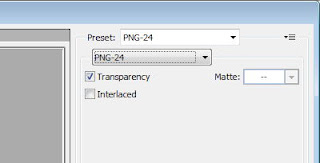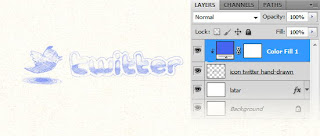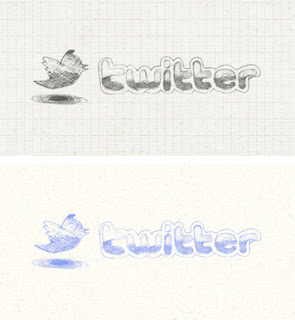Preview
Ini adalah hasil akhir ikon yang akan kita peroleh.
Detail Tutorial
- Tingkat Kesulitan: Pemula
- Software yang Digunakan: Adobe Photoshop
- Alat yang Digunakan: Kertas putih, Scanner, Pensil HB, dan Pensil 2B
- Teknik yang Dipelajari: Channel Alpha, Proses Scan
- Lama Pengerjaan: 20 menit
Langkah 1: Persiapan
Mulai dengan mencari logo twitter untuk referensi. Simpan gambar ke dalam satu file lalu cetak.
Langkah 2: Mulai Menggambar
Siapkan kertas putih kosong, pensil HB, dan pensil 2B. Secara manual, mulailah menggambar ikon. Anda bisa menggambar langsung atau menjiplak referensi yang telah kita siapkan. Jika menjiplak, saya sarankan Anda untuk menggambar di atas kaca. Tidak perlu alat khusus, kaca jendela juga cukup.
Jangan khawatir dengan detail. Tujuan kita memang menghasilkan gambar yang alami dan sangat mengesankan gambar tangan manual. Di bawah, saya juga menulis beberapa teks follow us on yang ternyata tidak digunakan dalam hasil akhir ikon ini.
Langkah 3
Ingat bahwa gambar ini bukan hasil akhir ikon. Kita masih akan mengeditnya di Photoshop. Anda bisa lihat di sini, gambar burung yang saya buat tidak seimbang dengan logo twitter. Namun, ini tidak menjadi masalah karena kita bisa menyesuaikan ukurannya di Photoshop.
Secara umum, gambar ini digambar dengan pensil HB. Untuk memberi kesan gradasi warna, bagian bawah digambar ulang dengan pensil 2B yang memberi hasil lebih gelap.
Langkah 4
Scan gambar dalam resolusi tertinggi. Pastikan untuk selalu melakukan proses scanning di resolusi tertinggi. Dalam proses scanning akan selalu ada penurunan kualitas. Mungkin ada goresan yang hilang, bagian yang kurang gelap, atau ada warna yang hilang. Resolusi tertinggi akan memaksimalkan hasil yang diperoleh. Selain itu, proses editing juga lebih mudah dilakukan di resolusi tinggi. Di bawah adalah hasil scan.
Anda bisa membandingkan tampilan hasil scan dalam tampilan 100% dan 25%. Dalam ukuran 100%, gambar terlihat buruk dan cacat. Namun, dalam tampilan lebih kecil terlihat cukup rapi.
Logo Twitter pada perbesaran 100%.
Gambar burung twitter pada perbesaran 100%.
Tampilan perbesaran 25%.
Langkah 5: Logo Twitter
Langkah selanjutnya adalah memperjelas goresan pensil. Seleksi logo twitter lalu tekan Ctrl + J untuk menduplikasinya ke layer baru. Tekan Ctrl + L untuk menjalankan perintah Levels. Geser panah hitam dan abu ke tengah hingga goresan pensil makin jelas.
Langkah 6
Buat file dengan ukuran 400 x 300 px. Ambil logo twitter hasil scan dan perkecil ukurannya. Seperti bisa Anda lihat di bawah, logo ini terlihat semakin jelas setelah diperkecil. Namun, garis luar logo terlihat kurang jelas.
Langkah 7
Kembali lagi ke gambar hasil scan. Seleksi garis terluar logo menggunakan tool lasso.
Langkah 8
Gunakan perintah Levels (Ctrl + L) untuk memperkuat kontras.
Di bawah, Anda bisa melihat perbandingan garis luar logo sebelum dan setelah proses pengeditan.
Langkah 9
Sekali lagi, simpan gambar logo ke atas file berukuran 400 x 300 px. Kali ini, garis luar logo terlihat lebih jelas.
Langkah 10: Burung
Lakukan proses yang sama untuk gambar burung. Seleksi burung, duplikasi ke layer baru, dan perjelas dengan perintah Levels (Ctrl + L).
Langkah 11
Simpan gambar burung ke dalam file 400 x 300 px.
Langkah 12: Menyiapkan Transparansi Ikon
Ikon ini belum selesai. Di titik ini, ikon tidak transparan dan memiliki latar putih. Ada cara mudah untuk menghasilkan transparansi ikon ini, yaitu dengan channel alpha.
Buka panel Channels. Lihat terlebih dahulu channel Red, Green, dan Blue yang tersedia. Cari channel dengan kontras paling tinggi.
Langkah 13
Di antara ketiga channel ini, ternyata channel Blue paling kontras. Gandakan channel Blue dengan menariknya ke atas ikon New Channel. Balikkan warna channel dengan perintah Image > Adjustments > Invert (Ctrl + I). Saat ini, ikon akan berwarna putih sementara latarnya hitam.
Langkah 14
Tahan Ctrl lalu klik channel alpha untuk mengubahnya menjadi seleksi. Sembunyikan layer lain kecuali Background, buat layer baru lalu isi seleksi dengan hitam.
Langkah 15
Sembunyikan semua layer. Anda bisa melihat bahwa saat ini ikon kita sudah transparan.
Langkah 16: Menyimpan Ikon
Klik File > Save Image for Web (Ctrl + Shift + Alt + S). Pilih tipe file PNG-24 dan pastikan transparansi aktif.
Langkah 17
Seperti inilah tampilan ikon ketika disimpan di atas latar bertekstur.
Langkah 18: Mengubah Tipe Goresan
Ikon ini aslinya dibuat dengan pensil. Namun, kita bisa mengubahnya menjadi goresan ballpoint. Buat adjustment layer Solid Color berwarna biru. Tekan Ctrl + Alt + G untuk mengubahnya menjadi Clipping Mask.
Hasil Akhir
Seperti Anda lihat, cara manual tidak akan pernah mati. Saat ini, Anda praktis hampir bisa melakukan semua hal secara digital. Kondisi ini membuat cara manual memiliki kesan yang lebih unik.
Keyword: Mengedit Gambar dari Kertas ke Photoshop... Mengedit Gambar dari Kertas ke CorelDraw... Mengedit Gambar scan dengan photoshop..Cara mudah edit scenan gambar... Membuat scan gambar dari Photoshop... Manipulasi Scenan Photo... Membuat Gambar seperti Di scan Dengan Photoshop... Manipulasi Scan Nota Dengan Photoshop... Logo Twitter Dengan Photoshop... Logo Twitter Terbaru...