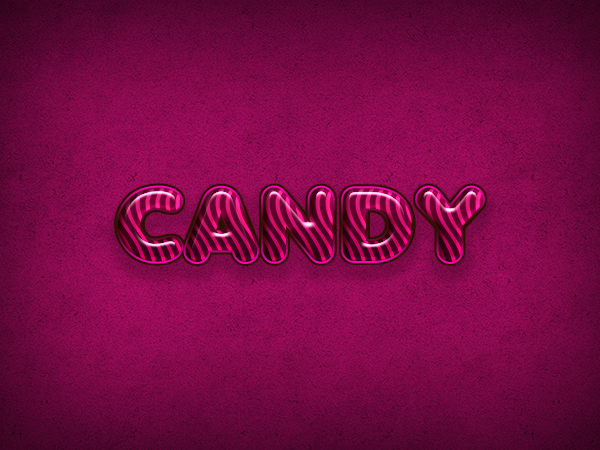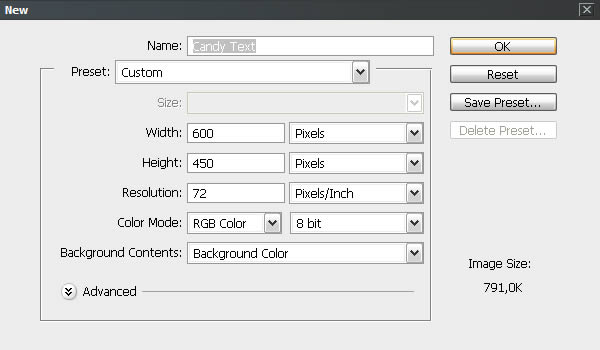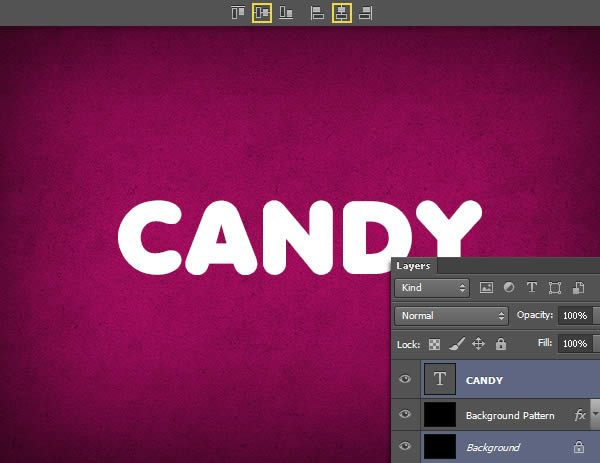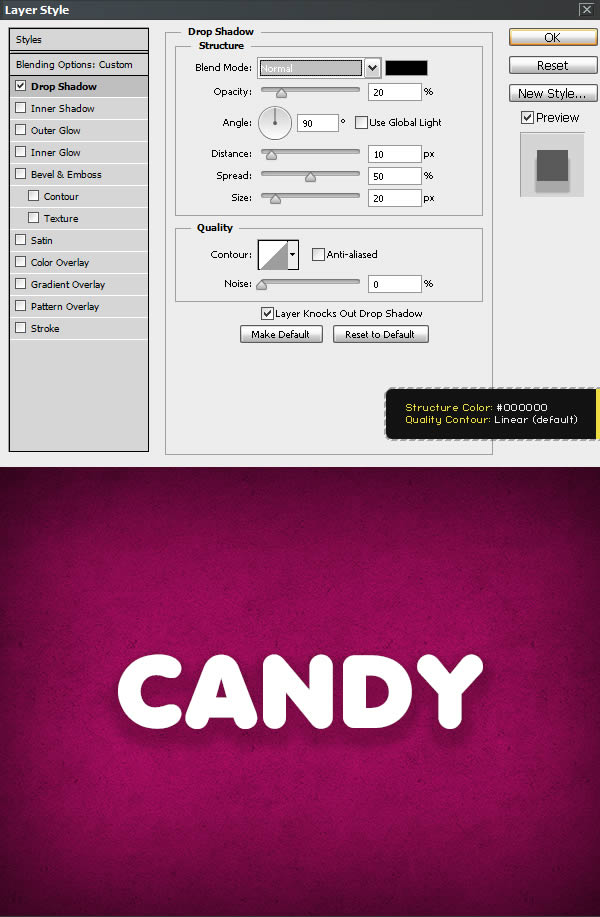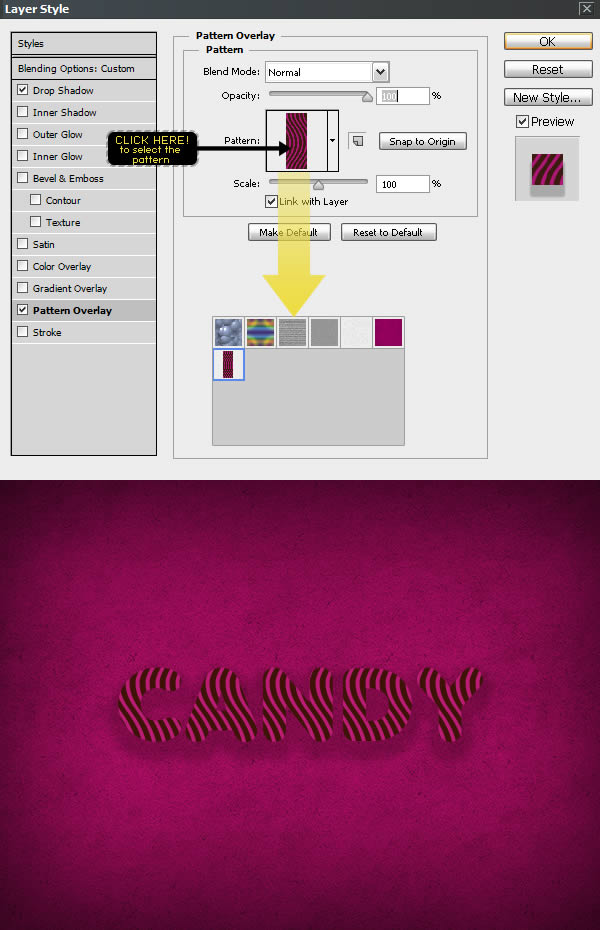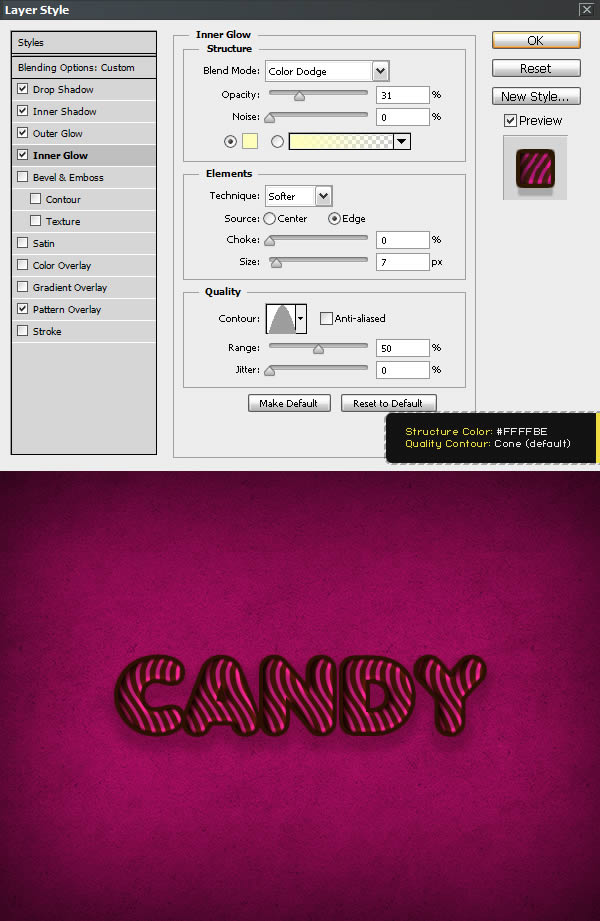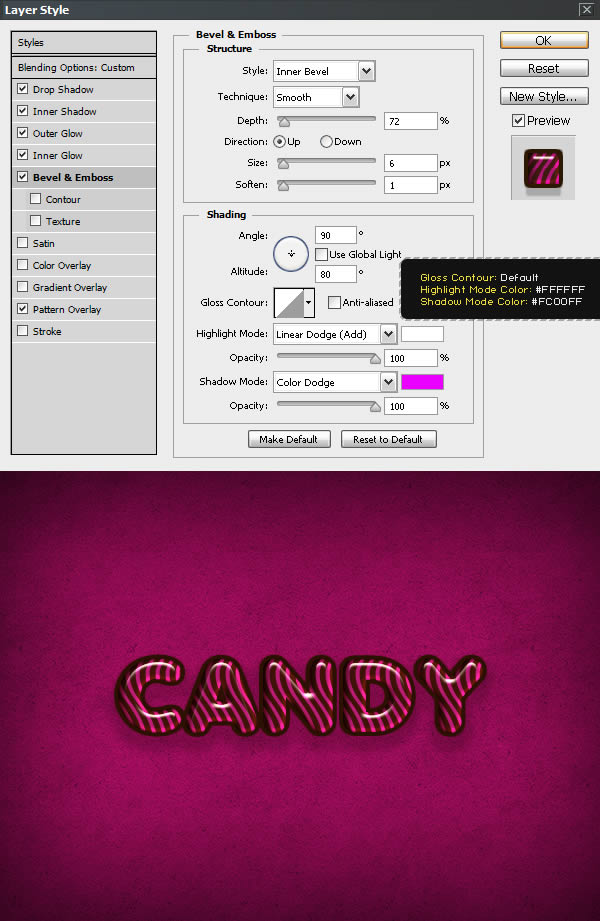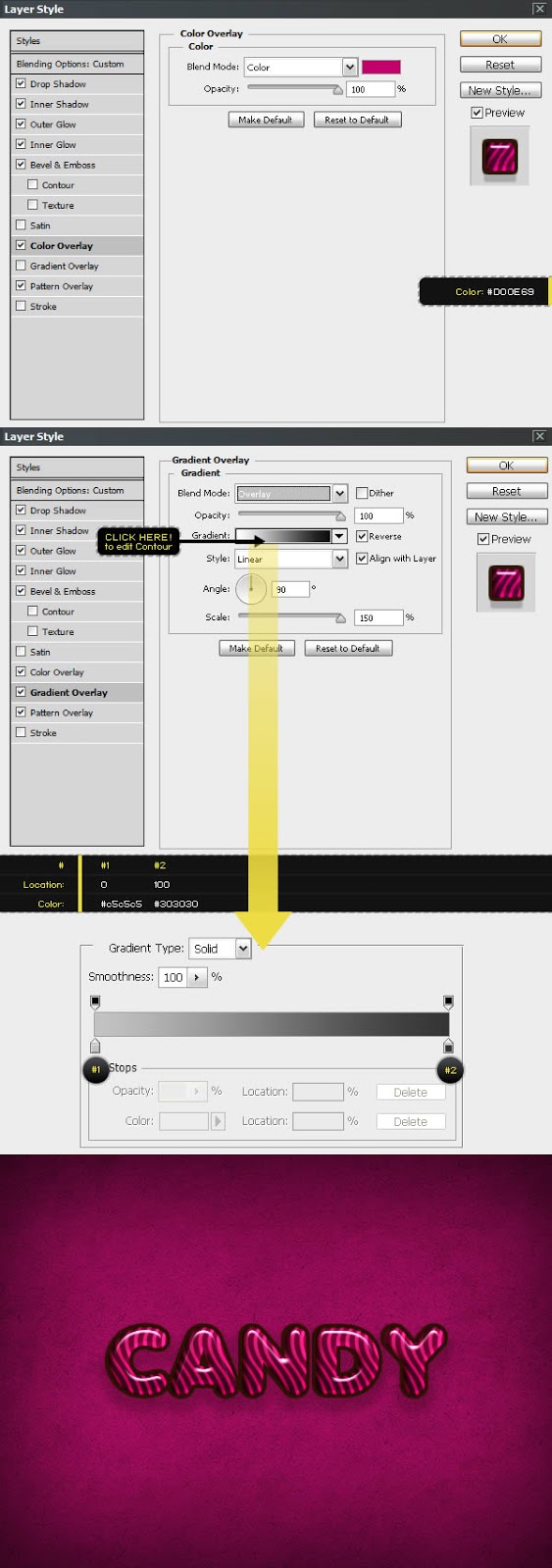Pada tutorial kali ini kita akan Membuat Text Efek Permen dengan Photoshop tutorial ini akan kita bahas sampai selesai, aberikut adalah hasil akhir dari tutorial ini.
Langkah 1
Pertama-tama Anda harus menginstal kedua file pat, Anda dapat melakukan ini dengan mengklik ganda ikon masing-masing.
Langkah 2
Buat dokumen baru. Mengatur lebar untuk 600px dan tinggi sampai 450. Resolusi harus 72 DPI.
Langkah 3
Gandakan latar belakang (Pergi ke Layer> Duplicate Layer> OK) dan mengubah nama layer baru sebagai 'Pola Latar Belakang'.
Langkah 4
Sekarang kita akan menambahkan beberapa tekstur. Klik dua kali pada 'Pola Latar Belakang' dan jendela 'Layer Style' akan muncul. Pergi ke 'Overlay Pola', pilih 'Cherry01' dari daftar dan tekan OK.
Langkah 5
Untuk menciptakan gaya sketsa Anda harus klik dua kali pada layer Background Pola 'dan, setelah jendela Layer Style muncul, mengatur nilai berikut.
Langkah 6
Ketik CANDY kata atau teks pilihan Anda menggunakan font 'Anja Eliane'. Mengatur ukuran font 100 pt dan pelacakan ke 40. Untuk kualitas terbaik, mengubah modus anti-aliasing ke Sharp.
Langkah 7
Menggunakan 'Move Tool', pilih layer teks dan latar belakang, kemudian klik menyelaraskan perintah: 'Rata Pusat Horizontal' dan 'Align Pusat Vertikal' pada menu atas untuk pusat itu, seperti yang ditunjukkan pada gambar di bawah.
Langkah 8
Tambahkan layer style untuk teks, Anda harus klik kanan pada lapisan dalam menu lapisan Anda dan pilih Blending Options. Gunakan pengaturan yang ditunjukkan pada gambar berikut dan tekan OK.
Langkah 9
Mari kita mulai dengan efek teks! Pertama kita akan menambahkan beberapa bayangan untuk memisahkan teks dari latar belakang. Pergi ke Layer Style> Drop Shadow dan menggunakan
nilai-nilai yang ditunjukkan pada gambar di bawah.
Langkah 10
Sekarang kita mulai dengan tekstur permen. Pergi ke Layer Style> Overlay Pola, klik pada Kotak Pola dan pilih 'Pola Bergelombang' dari daftar.
Langkah 11
Pilih Inner Shadow dari jendela Layer Style dan menetapkan nilai berikut. Ini akan memberikan efek yang mendalam terhadap teks.
Langkah 12
Pergi ke Layer Style> Outer Glow dan menggunakan pengaturan yang ditunjukkan di bawah untuk menambahkan bayangan pada teks.
Langkah 13
Harus Layer Style> Inner Glow dan menggunakan pengaturan yang ditunjukkan di bawah untuk menambahkan cahaya untuk teks.
Langkah 14
Sekarang kita akan membuat efek 'plastik glossy'. Pergi ke Layer Style Bevel> & Emboss. Gunakan nilai berikut.
Langkah 15
Dalam langkah ini kita akan membuat warna lebih kaya, lampu menekankan dan bayangan. Pergi ke Layer Style dan 'Color Overlay' memodifikasi dan 'Gradient Overlay' menetapkan nilai berikut.
Langkah 16
Ini adalah langkah terakhir tetapi tidak kalah pentingnya, kita akan tepi keringanan untuk mendapatkan efek yang menakjubkan. Pergi ke Layer Style> Stroke, dan menggunakan nilai-nilai yang ditunjukkan pada gambar di bawah.
Tip: Untuk membuat jalur baru di gradien Anda harus mengklik di bawah bar gradien. Mengklik setiap salah satu berhenti warna memungkinkan Anda untuk memodifikasi Lokasi dan warna. Set mereka ke Nilai yang ditunjukkan dalam gambar.
Download File Tutorial diatas disini!!
Pencarian Anda :
- Membuat Efek Text Permen di Potoshop
- Membuat Efek Text Permen di Potoshop Terbaru
- Membuat Efek Text Permen di Potoshop Cs6, Cs5, Cs4, Cs3, Cs2, Cs, dan Potoshop 7
- Tutorial Membuat Efek Text di Potoshop
- 50 Tutorial Membuat Efek Text di Potoshop
- 100 Tutorial Membuat Efek Text di Potoshop
- 20 Tutorial Membuat Efek Text di Potoshop
- Tutorial Membuat Efek Text Baja di Potoshop
- Tutorial Membuat Efek Text Emas di Potoshop
- Tutorial Membuat Efek Text Perak di Potoshop
- Tutorial Membuat Efek Text Perunggu di Potoshop
- Tutorial Membuat Efek Text Batu di Potoshop
- Tutorial Membuat Efek Text Daun di Potoshop
- Tutorial Membuat Efek Text Padi di Potoshop
- Tutorial Membuat Efek Text silver di Potoshop
- Tutorial Membuat Efek Text Air di Potoshop
- Tutorial Membuat Efek Text Kayu di Potoshop
- Tutorial Membuat Efek Text Jalan di Potoshop
- Tutorial Membuat Efek Text Gambar di Potoshop
- Tutorial Membuat Efek Text Api di Potoshop
- Tutorial Membuat Efek Text Bara di Potoshop
- Tutorial Membuat Efek Text Gas di Potoshop
- Tutorial Membuat Efek Text Awan di Potoshop
- Tutorial Membuat Efek Text Hujan di Potoshop
- Tutorial Membuat Efek Text Karang di Potoshop
- Tutorial Membuat Efek Text Bunga di Potoshop
- Tutorial Membuat Efek Text Agry Bird di Potoshop
- Tutorial Membuat Efek Text Gelas di Potoshop
- Tutorial Membuat Efek Text Bunga di Potoshop
- Tutorial Membuat Efek Text Tanah di Potoshop
- Tutorial Membuat Efek Text Kramik di Potoshop
- Tutorial Membuat Efek Text Freme di Potoshop
- Tutorial Membuat Efek Text Darah di Potoshop
- Tutorial Membuat Efek Text Susu di Potoshop
- Tutorial Membuat Efek Text Matahari di Potoshop
- Tutorial Membuat Efek Text Pelangi di Potoshop
- Tutorial Terbaru Potoshop 2012
- Tutorial Terbaru Potoshop 2013
- Tutorial Terbaru Potoshop 2014
- Tutorial Terbaru Potoshop membuat Kalender
- Tutorial Terbaru Potoshop membuat Banner
- Tutorial Terbaru Potoshop Membuat Iklan
- Tutorial Merancang Wesite Dengan Potoshop
- Membuat Ukuran Foto Di Potoshop
- Efek foto Di Potoshop
- Membuat Gradiasi Warna Di Potoshop
- Tutorial Membuat Tato Di Potoshop
- Download Tutorial Efek Text Potoshop