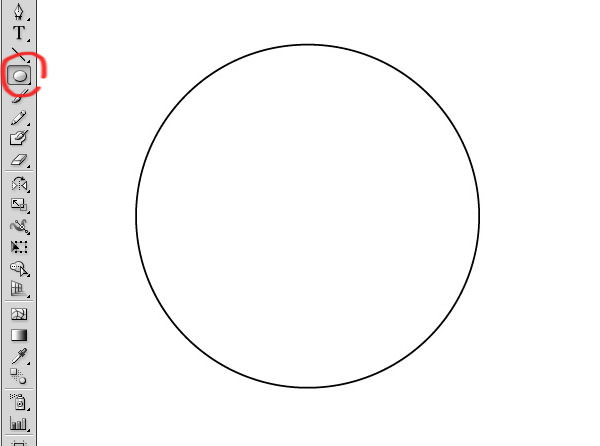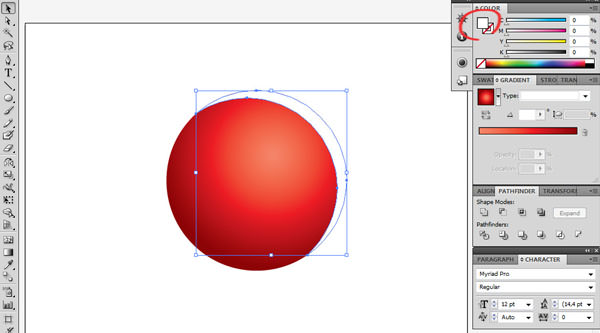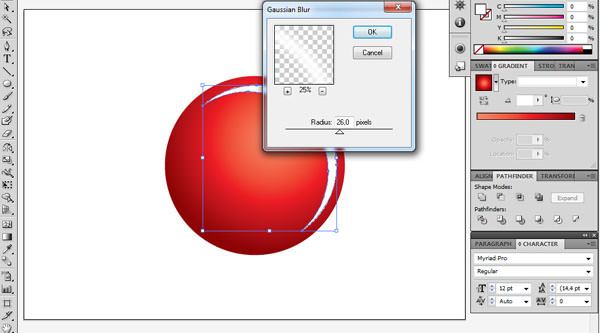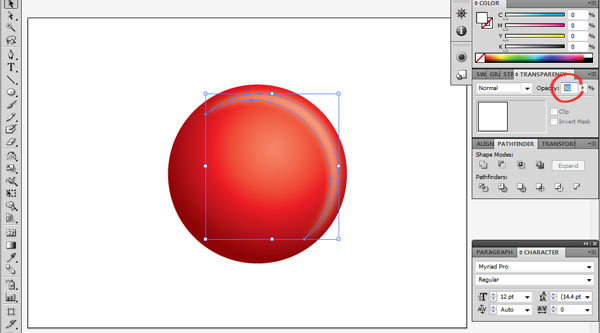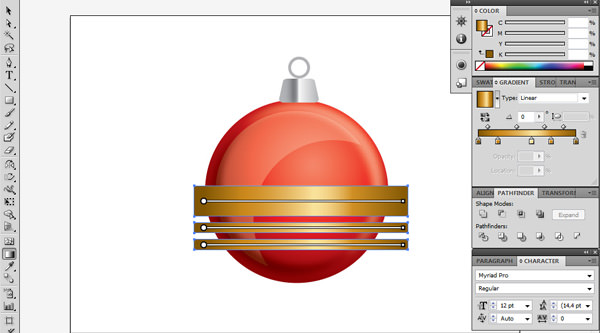javagrafis.com - Hai teman-teman! Waktu Natal semakin dekat dan kita semua tahu ini saat yang tepat bagi para desainer untuk bekerja keras dan menghasilkan uang ekstra. Karena terlalu banyak pekerjaan adalah masalah yang sering terjadi, maka perlu untuk mempercepat proses pembuatan. Kami di sini untuk membantu Anda.
Hari ini kami membawakan Anda tutorial cepat dan mudah tentang cara membuat pernak-pernik Natal yang lucu, juga dikenal sebagai pernak-pernik Natal bagi sebagian dari Anda.
Di akhir tutorial, Anda akan mengetahui cara membuat efek berkilau indah yang Anda lihat pada ilustrasi bola logam 3D. Untuk tutorial ini, kita akan menggunakan Adobe Illustrator.
Mari kita mulai.
Langkah 1 - Bentuk dan gradien
Dengan Elipse tool, buat lingkaran. Gunakan shift untuk membuatnya tetap bulat.
Gunakan gradient tool untuk mengisi lingkaran. Buat gradien radial dalam bentuk seperti yang ditunjukkan pada gambar.
Dalam hal ini, kami telah membuat gradien merah sehingga Anda dapat menggunakan merah klasik (100 magenta dan 100 kuning dalam CMYK). Pada gambar Anda dapat melihat bahwa pusat gradien tidak berada di tengah bola tetapi sedikit di kanan atas. Merah gelap pergi ke kiri dan ke bawah untuk mensimulasikan bayangan.
Langkah 2 - Menambahkan cahaya dan bayangan
Copy lingkaran (Ctrl / Command +C) dan paste dua kali (Ctrl / Command + B), jadi sekarang kita memiliki 3 lingkaran yang tumpang tindih.
Pilih yang di atas dan bawa ke bawah dan ke kiri seperti yang ditunjukkan pada gambar.
Sekarang dengan menekan tombol Shift kami memilih kedua lingkaran dan kami pergi ke pathfinder tool dan memilih minus front.
Isi bentuk yang dihasilkan dengan warna putih.
Anda akan mendapatkan bulan terbalik, yang akan kita gunakan untuk menambahkan efek cahaya yang dipantulkan ke bola. Resize dan pindahkan bentuknya hingga terlihat seperti gambar di bawah ini.
Lalu pergi ke Effect> Blur> Gaussian Blur dan temukan radius blur yang tepat yang cocok untuk Anda.
Setelah itu tambahkan transparansi ke bentuk, 50% harus melakukan trik.
Sekarang buat salinan bulan sabit (Ctrl / Command + C, Ctrl / Command + V) dan gunakan reflect tool untuk memantulkannya secara horizontal dan vertikal (sehingga berlawanan dengan bulan sabit pertama).
Kemudian ubah warnanya menjadi C = 0, M = 100, Y = 100, K = 100. Karena kita berada di latar belakang merah, kita tidak hanya akan menggunakan hitam.
Gunakan Ctrl+2 untuk memblokir dua bentuk bulan sabit, sehingga kita dapat memilih lingkaran bawah tanpa masalah. Salin dan tempel lagi (Ctrl+C & Ctrl+B) dan pindahkan seperti yang ditunjukkan pada foto.
Sekali lagi, kita akan menggunakan Pathfinder> Minus Front. Kemudian fill it with white dan transparansi 25%. Setelah itu, ubah ukurannya menjadi lebih kecil. Ini akan memberikan bola efek mengkilap yang bagus.
Langkah 3 - bagian atas logam
Mari kita buat gantungan atas. Gunakan rounded rectangle tool dan isi dengan gradien linier 3 abu-abu dan 1 putih. Kelola gradien untuk mendapatkan tampilan gaya logam.
Setelah itu, kita akan memiringkan bentuk ini.
Gunakan Free Transform Tool (E), klik di sudut, tahan sambil menekan Ctrl / Command + Shift + Alt dan bentuk sesuai keinginan (Anda dapat mengurangi ketinggian juga).
Kemudian buat lingkaran di atas, copy paste kembali (Ctrl / Command + C & Ctrl / Command + B) kita resize yang paling atas.
Kemudian dengan keduanya dipilih, buka Pathfinder dan pilih Exclude. Dengan cara ini kita akan memotong lingkaran dan memiliki "roda" seperti yang ditunjukkan pada foto.
Langkah 4 - Modifikasi
Untuk memberikan sentuhan akhir pada bola, Anda dapat menambahkan bintang, kepingan salju, garis, lingkaran, dll. Dalam hal ini kami telah membuat 3 baris tetapi pada tautan ini Anda dapat mengunduh ilustrasi akhir dan contoh lainnya.
Untuk menambahkan tiga garis, gunakan rectangle tool dan draw three rectangles, buat grup (Ctrl / Command + G) dengan mereka dan kami membuat gradien dalam warna coklat muda sehingga menjadi emas.
Kemudian Copy and Paste lingkaran besar lagi dan bring it to the front. Pilih rectangles dan lingkaran yang dicopy dan kita akan membuat clipping mask (Ctrl / Command + 7). Ini akan memotong garis sehingga cocok dengan lingkaran.
Sekarang pilih lingkaran dan rectangles dan bring them back (right click > arrange bring to back).
Dan itu saja. Kami sangat berharap Anda menikmati tutorial ini dan tidak sabar untuk melihat pernak-pernik Natal Anda. Terima kasih atas waktu Anda.