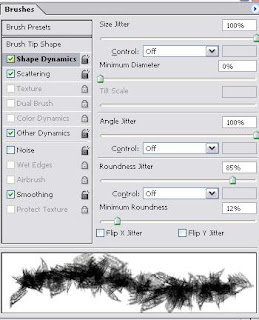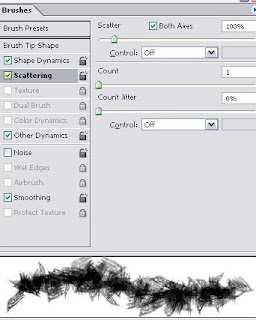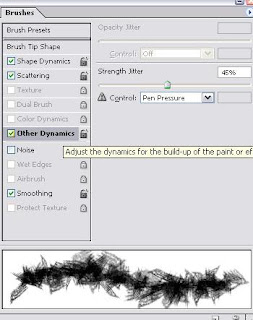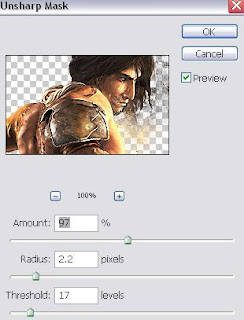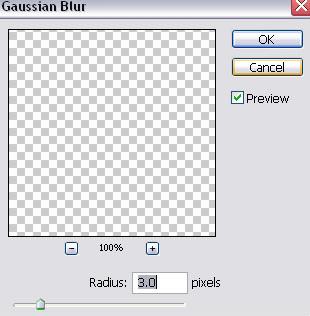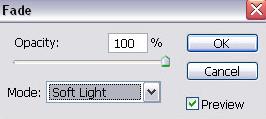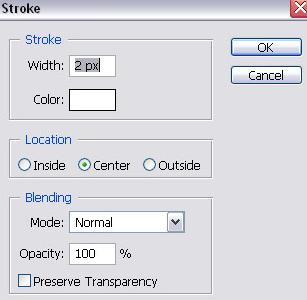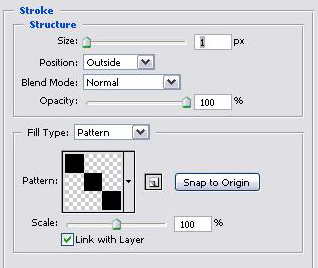Dalam Tutorial Photoshop ini Anda akan belajar bagaimana membuat Smudge Painting Teken, dengan bantuan teknik yang disebut "smudging"
1 . Mulailah dengan membuka photoshop dan membuka dokumen baru , saya menggunakan pengaturan berikut :
2 . Sekarang keluarkan render yang besar, (semakin besar semakin baik)
3 . Sekarang copy dan paste render ke layer baru dalam dokumen photoshop Anda . Sekarang buka beberapa brushes dan sikat sedikit di sisi kiri render Anda , gunakan warna untuk brush yang sesuai render Anda
4 . Jika warnanya sampai gelap ,tambah brush sedikit dengan warna putih pada layer baru .
Setelah Anda melakukan itu, kemudian buka alat smudging dan pilih brush berikut :
5 . Sekarang gunakan pengaturan Brush berikut:
6 . Sekarang Anda telah melakukan pengaturan tadi, duplikat layer render ( klik kanan mouse pada layer dan pilih duplikat ) . Kemudian pilih layer render atas dan smudging di sisi kanan render Anda . Ini yang harus Anda ikuti sejauh ini. Seperti yang Anda lihat saya juga menghapus rantai menggunakan ereser .
7 . Pastikan Anda masih punya layer smudging yang dipilih . Sekarang pilih filter>sharpen>sharpen . Setelah Anda melakukan itu kemudian ke Filter > Sharpen > Unsharp Mask dan gunakan pengaturan berikut :
8 . Sekarang setelah Anda melakukan pengaturan tersebut, ambil Layer Smudging dan Pilih filter > blur > gaussian blur dan menggunakan pengaturan berikut dan tepat setelah Anda melakukan itu lanjut ke edit>fade gaussian blur dan menggunakan pengaturan saya posting di bawah ini :
Sekarang setelah Anda melakukan langkah - langkah di atas, Anda hampir selesai dan sekarang kita akan menambahkan Border.
Untuk membuat scanlines membuka dokumen baru dengan ukuran 3 x 3 piksel . Zoom ke 1600 % dan membuat kiri atas , tengah, dan bawah kanan pixel hitam. Sekarang pilih edit>stroke . Sekarang ulangi langkah ini lagi , tapi kali ini membuat 3 piksel putih
Sekarang kembali ke Teken Anda dan membuat layer baru di atas dari semua lapisan lainnya . Pilih rectangular marquee tool dan pilih kiri setengah dari Teken dan pergi ke edit > stroke dan menggunakan pengaturan berikut :
Lakukan hal yang sama dengan sisi kanan Teken Anda pada layer baru .
Sekarang di border kanan menggunakan pengaturan ini :
Dan pada lapisan batas kiri melakukan hal yang sama , tapi kali ini menggunakan scanlines putih , karena Anda tidak akan dapat melihat perbatasan .