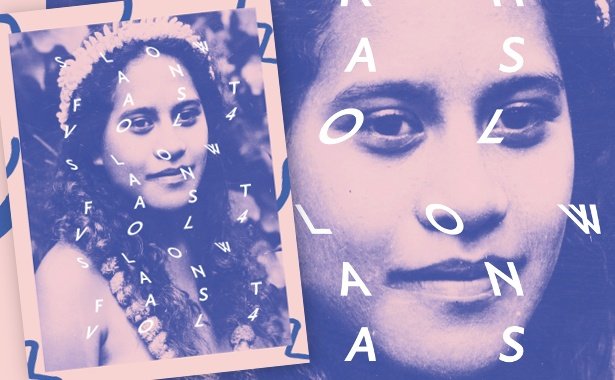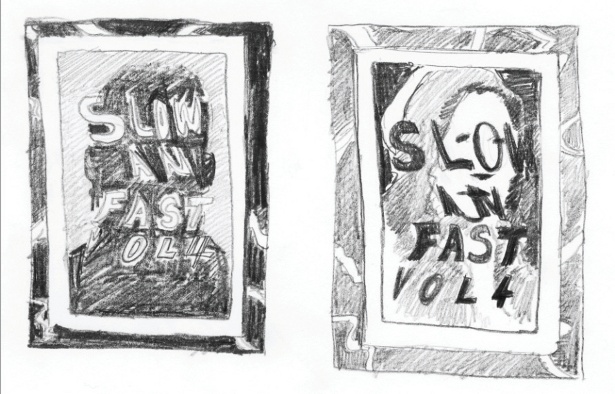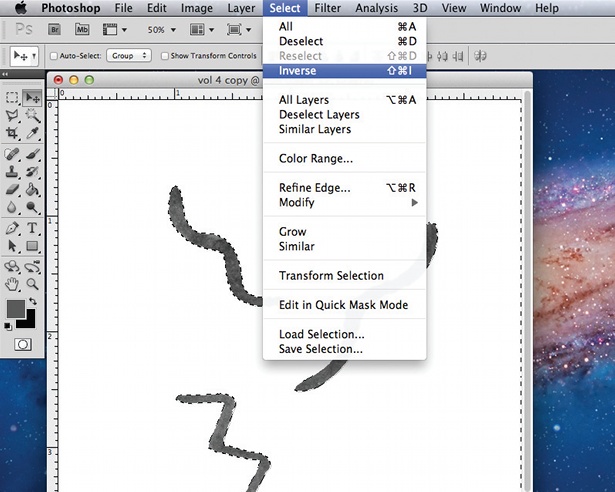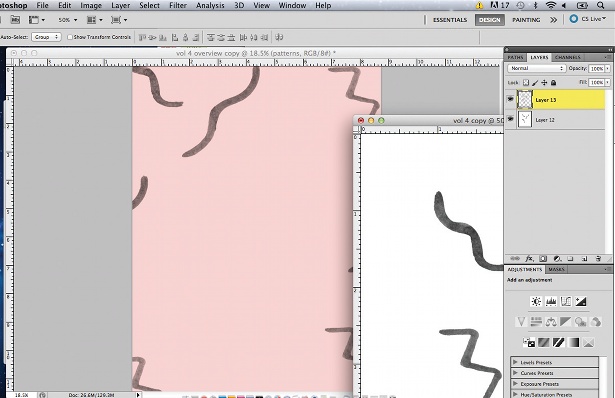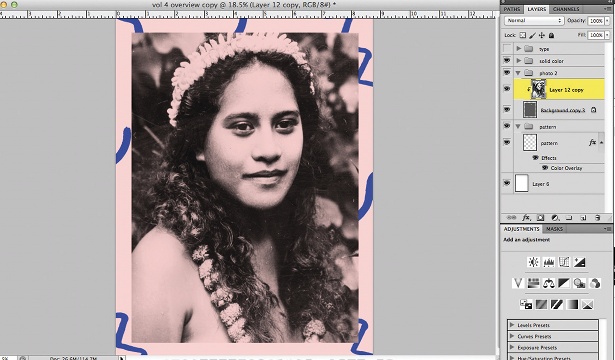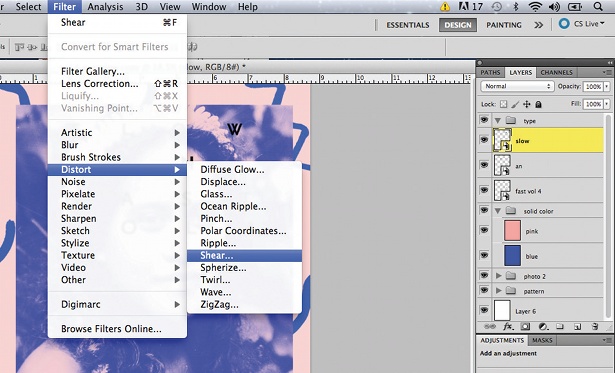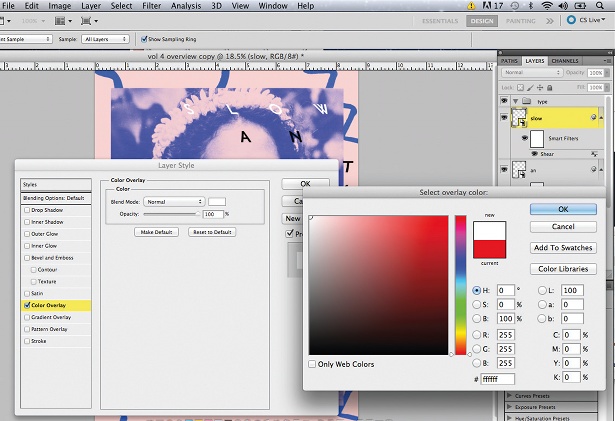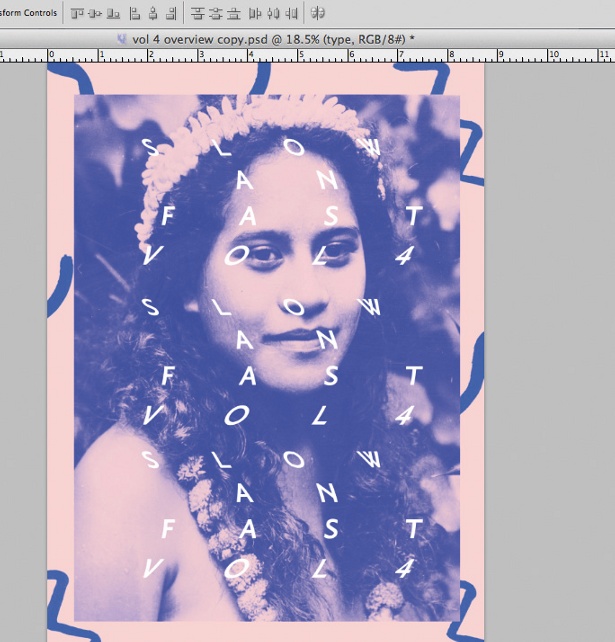Dalam tutorial ini, kita akan Membuat terdistorsi tipografi dalam Photoshop bekerja dengan media campuran untuk membawa tampilan yang unik untuk sebuah desain. Efek distorsi kita akan berjalan-melalui sini di Photoshop dapat membuka Anda sampai cara berbeda dalam mendekati masalah penglihatan, dan melibatkan Shear tool, yang dapat ditemukan di bawah Distort dalam menu Filter.
Periksa Photoshop CS6 review ini selama di Creative Bloq
Kami juga akan mengambil jenis dari Illustrator dan bekerja dengan sebagai Smart Objects di Photoshop. Berikutnya, kita akan melihat sebuah kolase foto dan pola digambar tangan untuk membangun sebuah komposisi sederhana dengan berbagai jenis media, membuat mereka kohesif dengan lapisan warna dan blending mode. Anda akan belajar bagaimana untuk mengatur file untuk kenyamanan, dan menggunakan berbagai efek dan alat-alat untuk mengedit.
Langkah 1
Anda akan perlu untuk membuat sketsa komposisi dasar - Aku menciptakan sampul album. Mengidentifikasi dan memecah bentuk berani dalam komposisi sehingga Anda bisa mendapatkan ide tentang di mana Anda ingin membuat fokus untuk potongan.
Langkah 2
sketsa beberapa pola untuk potongan. Anda dapat kencangkan dengan menggunakan sikat sumi-tinta atau spidol sikat hitam. Ini akan memungkinkan Anda untuk membuat tanda berani sementara tetap mempertahankan fleksibilitas antara variasi garis. Berikutnya memindai gambar Anda, pengaturan Image Capture di 300dpi di Grayscale, dan menyimpannya ke folder Scan.
Lanhkah 3
Kami juga akan membutuhkan foto untuk proyek ini, jadi scan pada foto pada tahap ini. (Jika gambar yang Anda pilih terlalu kecil, mengubah persentase di mana Anda memindai.)
Langkah 4
Sekarang membuka halaman baru dalam Photoshop. Aku bekerja dengan komposisi ditetapkan pada 222x300mm pada 300 dpi di RGB.
Langkah 5
Selanjutnya, membuka pola scan di Photoshop dalam Grayscale. Buat layer penyesuaian Brightness / Contrast (Image> Adjustments> Brightness> Kontras) dan bermain dengan nilai sampai Anda puas.
Langkah 6
Setelah Anda membersihkan mereka, pilih hitam dengan pergi ke panel Channels dan menahan Cmd / Ctrl. Lalu pergi ke Pilih> Inverse. Salin dan tempel ke layer baru.
Langkah 7
Buat lapisan atas dalam warna yang sesuai dengan skema yang Anda pilih - pink tambang. Ubah blending mode ke Multiply, membawa opacity ke 48% dan tarik garis pola hitam Anda ke dalam file kerja Anda. Dari sini, mengatur mereka pada lapisan untuk menciptakan pola yang Anda harapkan.
Langkah 8
Selanjutnya, mengubah warna pola Anda. Aku Ctrl / diklik kanan pada layer, dan mengubah blending mode ke Color Overlay untuk membuat pola dengan warna biru gambar saya.
Langkah 9
Untuk lapisan atas akhir Anda, tambahkan foto yang discan dalam sebelumnya. Aku penggemar foto eksotis, tetapi menemukan mereka bisa rumit. Biasanya saya harus pergi berburu melalui penjualan garasi atau pasar loak, yang saya coba dan lakukan sering untuk menemukan konten baru yang saya dapat arsip untuk proyek-proyek masa depan.
Langkah 10
Setelah Anda telah mengatur komposisi Anda seperti yang Anda inginkan, menambahkan lapisan biru dan mengatur blending mode ke Screen untuk membantu menyatukan komposisi. Sekarang beralih ke Illustrator dan bereksperimen dengan tipografi yang berbeda sampai Anda menemukan satu yang bekerja dengan bagian Anda. Untuk contoh ini, saya menggunakan PrioriSan. Saya menemukan bahwa san serif bekerja dengan baik karena mereka lebih mudah untuk dibaca setelah menambahkan distorsi, sedangkan jenis huruf kustom mungkin tidak bekerja dengan baik.
Langkah 11
Kami sekarang akan membawa tiga jenis lapisan yang berbeda dan membuat bentuk gelombang kustom. Mulailah untuk menyeret jenis Anda ke Photoshop. Ketika melakukan itu, menyimpan jenis sebagai Smart Object, sehingga setiap perubahan yang Anda lakukan adalah non-destruktif.
Langkah 12
Sekarang untuk bagian yang menyenangkan. Setelah Anda memiliki tipe Anda di tempat dan itu ukuran benar, kepala ke menu Filter, pilih Distort dan klik Shear.
Langkah 13
Pada panel geser, klik pada Bungkus Sekitar dan memindahkan poin untuk bereksperimen dengan bagaimana jenis akan mendistorsi. Saya ingin melihat seberapa jauh aku bisa menerimanya, jadi bermain-main. Ingat bahwa Anda juga dapat menggunakan filter geser gambar juga.
Langkah 14
Setelah Anda memiliki tipe untuk salah satu kata-kata Anda di mana Anda inginkan, ulangi proses untuk setiap kelompok lain dari jenis yang Anda miliki - dalam kasus saya, 'An' dan 'Fast Vol. 4 '. Selanjutnya, Ctrl / klik-kanan pada layer, ubah blending mode ke Overlay Color dan memilih warna yang ingin Anda gunakan - dalam hal ini, putih.
Langkah 15
Terakhir, menduplikasi jenis lapisan Anda dan menyeret mereka untuk mengisi komposisi. Kami telah membahas teknik yang sangat fleksibel di sini, yang dapat Anda bermain-main dengan untuk menciptakan tampilan yang unik.
Chris Golden is a multidisciplinary designer. He studied illustration and design at Ringling College of Art and Design in Florida. Originally from Durham, North Carolina, he is currently freelancing in Brooklyn.