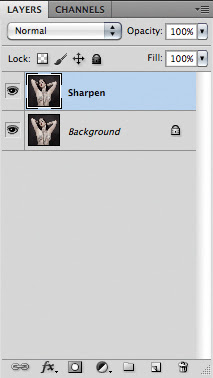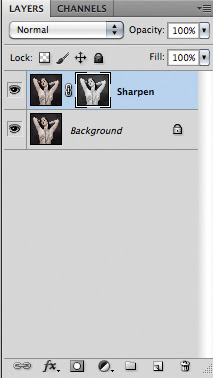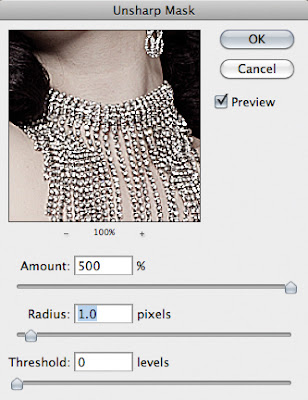Membuat Foto Bersinar Dengan Seleksi Sharpening - Kita hirup, berkedip dan bergoyang, dan kadang-kadang dapat mempengaruhi ketajaman potret. Bahkan di mana tidak, penggunaan sembarangan mengasah untuk menambahkan definisi dapat menghasilkan hasil buatan yang tampak.
Kadang-kadang lebih baik hanya untuk menekankan rincian tertentu, seperti Tigz Beras memutuskan dengan tembakan nya olok-olok pemain Missy Fatale. Tigz merasa bahwa foto akan terlihat lebih baik jika perhiasan yang tajam. Langkah-langkah yang diperlukan adalah sangat sederhana, karena Anda dapat menemukan dengan mencoba mereka keluar pada gambar Anda sendiri.
Langkah: 1
Buka gambar Anda di Photoshop dan duplikat layer background (Cmd / Ctrl + Alt + J). Nama layer baru 'Pertajam'. Kami akan bekerja dalam lapisan ini, meninggalkan gambar asli utuh.
Langkah: 2
Pilih saluran Merah di panel Channels. Kami akan menggunakan saluran ini untuk melakukan penajaman karena menawarkan tingkat terbesar kontras antara kulit - yang kita ingin meninggalkan seperti - dan fitur yang kita ingin mempertajam, dalam hal ini perhiasan.
Langkah: 3
Cmd / Ctrl + Klik pada saluran ini untuk memilih bagian gambar yang mengandung saluran ini. Ini harus membawa 'semut berbaris' di daerah ini.
Langkah: 4
Kembali pada panel Layers, pilih 'Pertajam' layer dan klik tombol Layer Topeng Tambah di bagian bawah. Masker ini akan mempengaruhi mana penajaman terjadi.
Langkah: 5
Area yang lebih terang dari Layer Mask adalah di mana penajaman akan menunjukkan - dalam hal ini, kulit model. Kita akan perlu untuk membalikkan masker untuk mendapatkan daerah yang kita inginkan. Untuk melakukan ini, klik pada Layer Mask thumbnail dan tekan Cmd / Ctrl + I. topeng ini sekarang memilih keluar rambut, perhiasan dan latar belakang.
Langkah: 6
Ini saatnya untuk mulai sebenarnya penajaman. Zoom in ke ukuran pixel aktual (Cmd / Ctrl + 1) sehingga Anda dapat mengedit yang paling efektif. Pilih 'Pertajam' lapisan lagi dan pergi ke Filter> Sharpen> Unsharp Mask, yang akan memunculkan kotak dialog di atas.
Langkah: 7
Berapa banyak Unsharp Mask Anda menerapkan akan tergantung pada ukuran gambar Anda sendiri dan tingkat detail di dalamnya. Sebagai panduan, untuk gambar resolusi tinggi Anda harus menetapkan jumlah yang 300-500%, dengan radius 0,6-1,2. Untuk gambar ini saya telah menggunakan nilai 350% dan 0,6 masing-masing.
Langkah: 8
Meskipun masker akan telah menguasai daerah di mana mengasah terjadi, Anda mungkin akan ingin menyempurnakan hasilnya sedikit.
Untuk melakukan ini, membuat folder grup dengan sendiri Layer Mask negatif. Sekarang sikat dalam perhiasan dan bagian-bagian lain dari gambar yang Anda pikir akan mendapatkan keuntungan dari penajaman, seperti mata dan bibir.
Langkah: 9
Berbasis di London, Tigz adalah seorang fotografer freelance dan meretus mengkhususkan diri dalam fotografi olok-olok. Serta menjalankan studio sendiri, Tigz Beras Studios, di mana klien termasuk London dan Barcelona Minggu Burlesque dan lingerie kolektif di London Fashion Week, Tigz juga bekerja sebagai Photoshop Lightroom dan guru untuk Pelatihan raksasa.
Tigz Beras merupakan fotografer dipublikasikan secara internasional, yang mengkhususkan diri dalam fotografi kamar kerja dan olok-olok. Serta menjalankan Tigz Beras Studios, ia juga bekerja sebagai fotografer internasional festival olok-olok, dan memiliki klien di Italia, Paris dan Barcelona.