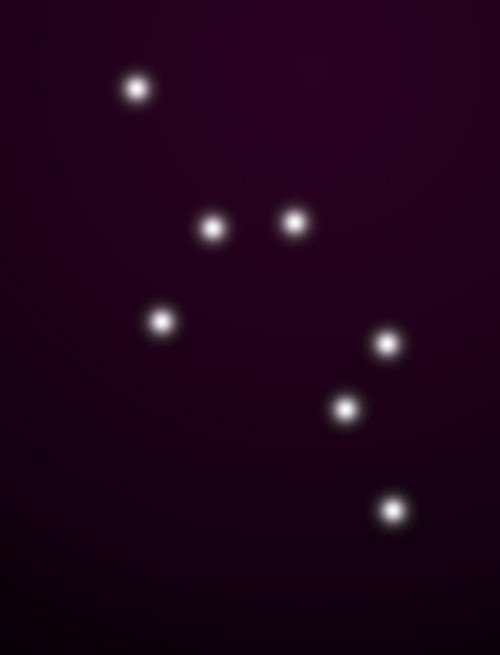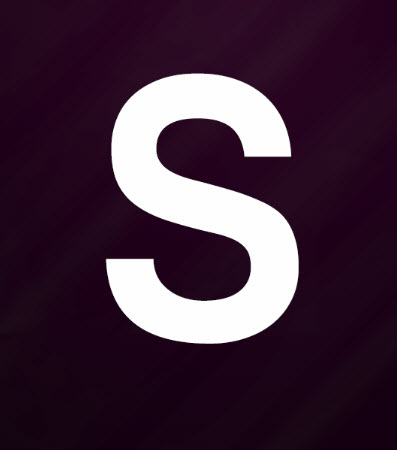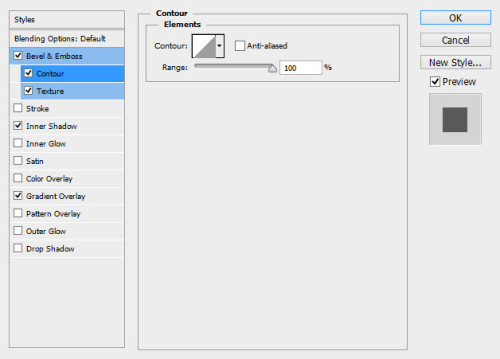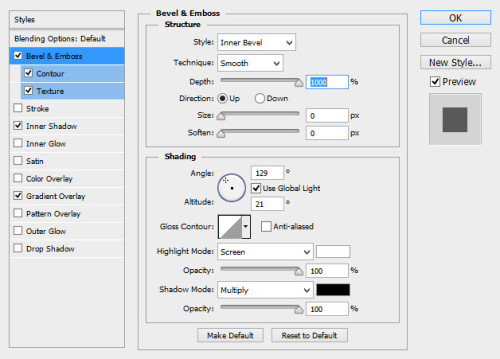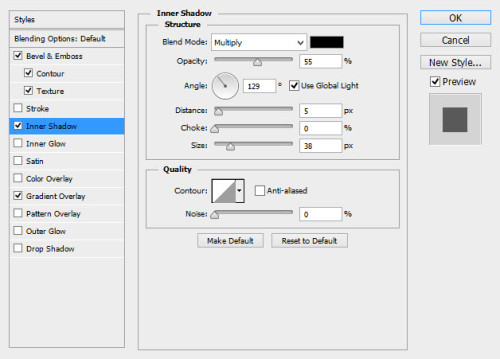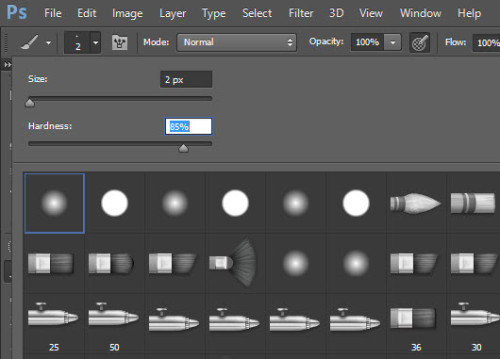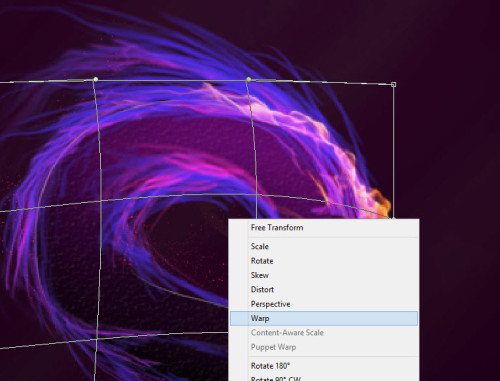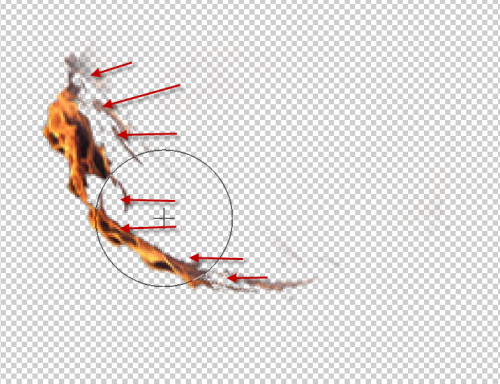Dalam tutorial Photoshop, saya akan menunjukkan langkah-langkah yang saya lakukan untuk Desain ini Api Membuat Efek Teks Megic di Photoshop. Ini adalah tutorial pemula dan saya akan menunjukkan bagaimana mudahnya untuk menciptakan efek teks besar mencari di Photoshop hanya dalam beberapa langkah. Kami akan menemukan beberapa lukisan, blending layer, dan penyesuaian gambar. Telah mencoba!
Ini inspirasi tutorial ini berasal dari karya seni ini di sini.
Catatan: Photoshop tutorial dilakukan dalam CS6 - karena beberapa screenshot mungkin yg tata letak yang berbeda seperti pada versi sebelumnya. Beberapa Brush eksklusif untuk Photoshop CS6.
Berikut adalah preview dari efek akhir yang saya miliki untuk tutorial ini.
OK Mari kita mulai!
Untuk melengkapi tutorial ini, Anda akan memerlukan File berikut:
Langkah 1
Buat dokumen baru berukuran 700px * 1000px dengan latar belakang hitam, dan menggunakan gradient tool untuk mengisi lapisan latar belakang dengan arah dan warna yang ditunjukkan di bawah:
Kami akan menambahkan beberapa cahaya di atas latar belakang. Untuk melakukannya, menggambar beberapa titik seperti yang ditunjukkan di bawah ini pada layer baru:
Terapkan Motion Blur filter berikut ini lapisan dot:
Kemudian, menerapkan Motion Blur Filter lagi, tapi dengan pengaturan yang berbeda Angle:
dan di sini adalah efek sejauh ini:
Langkah 2
Menggunakan font yang Anda inginkan, ketik surat di kanvas:
Terapkan opsi blending lapisan berikut untuk lapisan teks:
Bevel dan Emboss
Kontur
Tekstur
Inner Shadow
Gradient Overlay
Gunakan sikat partikel merah (ini harus datang dengan Photoshop secara default), cat beberapa partikel di belakang teks:
Langkah 3
Sekarang kita bisa melukis beberapa baris sekitar teks untuk bertindak sebagai energi dari teks. Saya menggunakan 2px, 85% kekerasan brush tool:
Gunakan warna yang sama sebagai teks, cat beberapa baris di sekitar teks seperti berikut:
Jauhkan lukisan lebih baris, mencoba mencampur warna untuk menambahkan lebih banyak variasi untuk teks:
Langkah 4
Kami akan menambahkan beberapa tekstur api atas teks. Load tekstur api ke Photoshop dan pilih bagian seperti yang ditunjukkan di bawah ini:
Copy dan paste seleksi ke teks kita, dan mengubah bentuknya fit dan huruf, sehingga terlihat seperti itu bagian dari teks:
Ubah blending mode layer untuk "Screen" untuk ini layer tekstur api:
Gandakan lapisan tekstur api, dan menggunakan liquify filter warp ini tekstur api seperti yang ditunjukkan di bawah ini:
Kemudian duplikat layer api liquify beberapa kali, dan melampirkannya ke bagian yang berbeda dari teks seperti yang ditunjukkan di bawah ini:
Opsional, Anda dapat menambahkan kebakaran lagi di sekitar teks seperti berikut:
Itu cukup banyak untuk tutorial ini! Jika Anda senang dengan hasil Anda sendiri, Anda hanya dapat meninggalkan pada saat itu.
Aku membuat beberapa penyesuaian warna setelah itu, dan di sini adalah hasil saya: (klik untuk memperbesar)
Semoga Anda menikmati tutorial ini dan merasa berguna. Drop me komentar di bawah ini jika Anda memiliki pertanyaan apapun.
Sampai waktu berikutnya, have a great day!