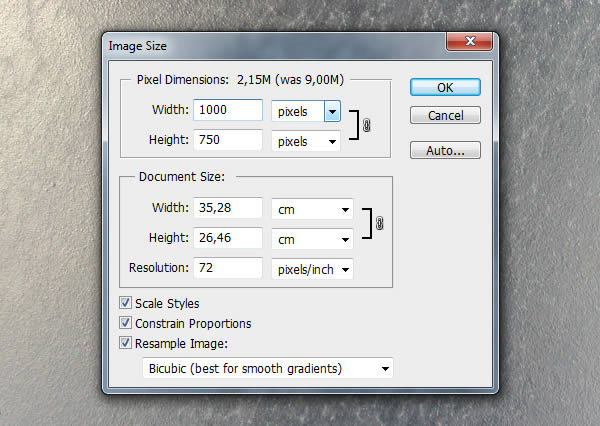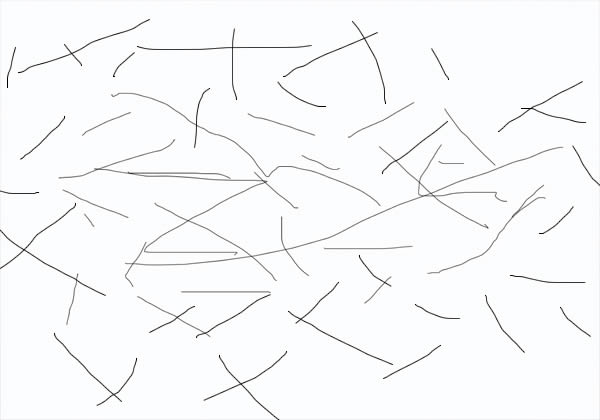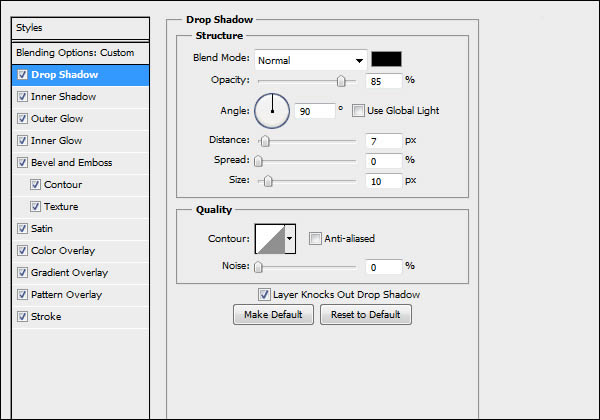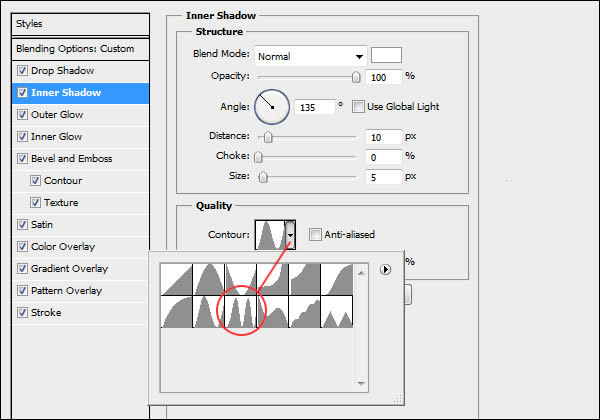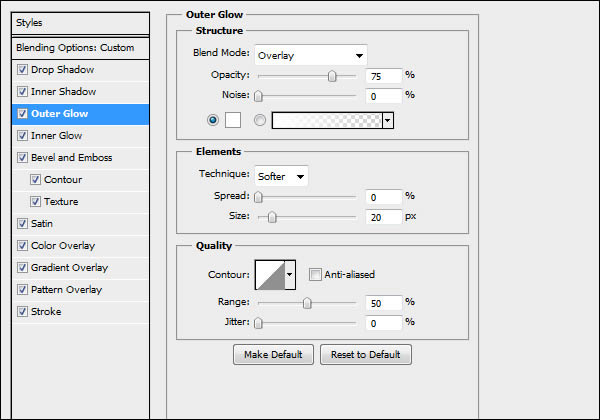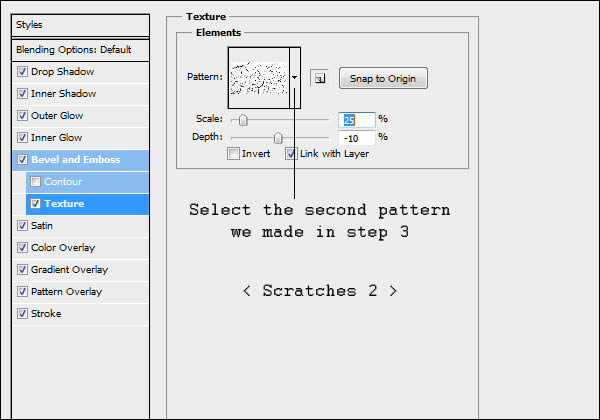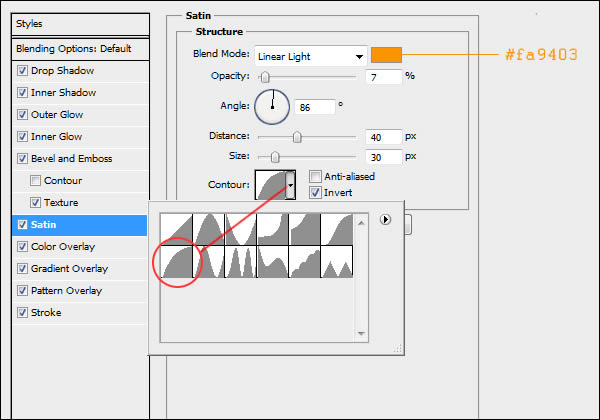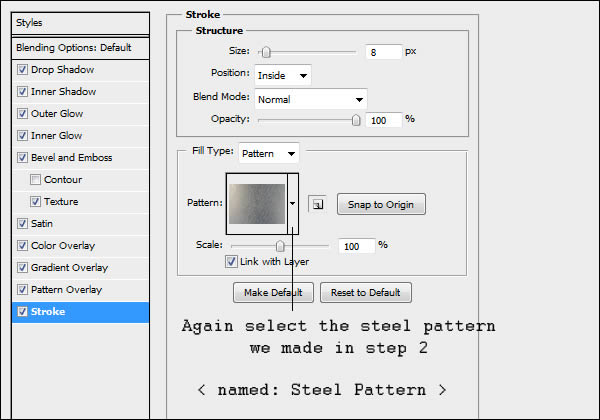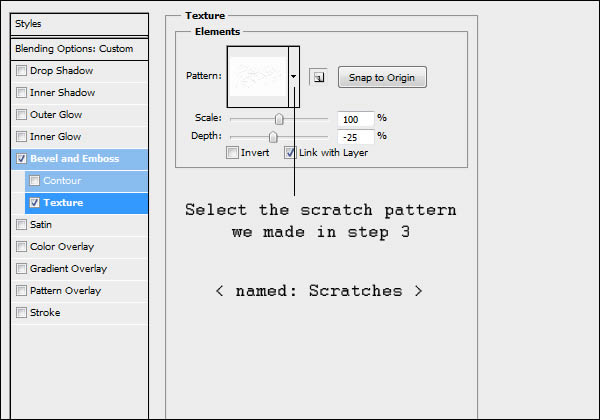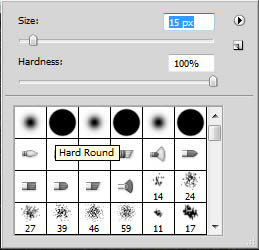Akhir Tutorial
Langkah 1
Pertama membuat dokumen PSD baru 1000 x 700 piksel resolusi 72 Dpi. Sekarang buka logam tekstur bebas 1010 dan salin dan tempel ke dokumen baru PSD Anda. Tekan Command / Ctrl + T untuk mengubah tekstur dan ukuran sampai Anda Menemukan ukuran yang pas.
Langkah 2
Kemudian kita akan membuat tekstur untuk gaya baja. Buka Tekstur Logam di Photoshop. Pergi ke Image> Image Size dan menerapkan pengaturan seperti yang ditunjukkan di bawah ini. Sekarang pergi ke Edit> Define Pattern nama itu Baja Tekstur dan ok pers. Keluar dari dokumen ini dan kembali ke dokumen Anda dari langkah 1.
Langkah 3
Kita akan membuat dua berikut pola sendiri. Buatlah layer baru dalam dokumen langkah 1 dengan pergi ke Layer Layer>> New. Isi lapisan ini dengan warna putih dan pergi ke Edit> Fill dan pilih putih Sekarang ambil Brush Tool dan mengatur Ukuran brush untuk 1 px dan harshness sampai 100% menggambar beberapa garis-garis hitam melalui satu sama lain seperti di bawah ini. Semakin banyak baris, gaya goresan lebih didapat!
Kemudia Anda Lanjut ke Edit> Define Pattern ... Nama itu Goresan dan tekan ok. Untuk pola selanjutnya membuat yang lain lapisan putih. Kali ini membuat goresan lagi dan menggunakan kuas berbeda ukuran. kemudian lanjut ke Edit> Define Pattern dan beri nama Goresan 2. Sekarang membuat lapisan tak terlihat. Anda selalu dapat menggunakannya untuk membuat pola lain jika Anda tidak puas dengan hasil pada gaya lapisan.
Langkah 4
Sekarang membuat teks Anda dengan huruf Cafe Nero M54 putih dan menerapkan gaya lapisan seperti yang ditunjukkan di bawah ini. Efek lapisan Buka: klik dua kali pada layer teks atau pergi ke Layer> Layer Styles> Blending Options.
Sekarang kita mendapatkan suatu tempat!
Langkah 5
Gandakan layer teks dari langkah 5 Pergi ke Layer> Duplicate Layer dan kemudian menghapus gaya Layer dari layer teks baru. Klik kanan pada layer teks dan pilih Style> Layer Jelas.
Langkah 6
Sekarang kita akan menerapkan beberapa gaya lapisan baru pada lapisan ini. Saya sedang membuat goresan pada baja dan bayangan.
Ketika Anda berada di bagian tekstur layer style klik pada area dokumen Anda dan memindahkan tekstur sekitar sampai Anda Menemukan Pola Yang Anda Inginkan.
Langkah 7
Teks baja Anda sudah siap! Dalam langkah ini kita akan menunjukkan kepada Anda bagaimana membuat gaya baja lebih realistis. Membuat STYLE STEEL lapisan copy tak terlihat.
Pilih lapisan STYLE STEEL> Salin layer ini> Klik kanan layer teks baru dan pilih Type> Rasterize Sekarang pilih Brush Tool dan buat brush keras 100% dan ukuran 15.
Zoom in dan menarik sedikit di sekitar huruf dengan Brush Tool Anda. Anda mendapatkan efek ini di bawah ini. Lakukan ini untuk semua huruf.
Sekarang pilih Eraser Tool dan menghapus beberapa teks seperti di bawah ini
Langkah 8
Kopy lapisan teks ini dan menerapkan Layer Style kedua dari Langkah 6. Anda selesai dengan teks! Pilih Layer Teks dengan gaya dari langkah 6. Pergi ke layer> Layer Style> Salin Layer Style. Sekarang pilih Layer Teks baru Anda hanya disalin. Pergi ke layer Style> Layer Style layer Paste>.
Akhir Gambar
Dapatkan Tutorial Ini Disini
Pencarian Anda :
- Membuat Efek Text Baja di Photoshop
- Membuat Efek Text Baja di Photoshop Terbaru
- Membuat Efek Text Baja di Photoshop Cs6, Cs5, Cs4, Cs3, Cs2, Cs, dan Photoshop 7
- Tutorial Membuat Efek Text di Photoshop
- 50 Tutorial Membuat Efek Text di Potoshop
- 100 Tutorial Membuat Efek Text di Potoshop
- 20 Tutorial Membuat Efek Text di Potoshop
- Tutorial Membuat Efek Text Baja di Potoshop
- Tutorial Membuat Efek Text Emas di Potoshop
- Tutorial Membuat Efek Text Perak di Potoshop
- Tutorial Membuat Efek Text Perunggu di Potoshop
- Tutorial Membuat Efek Text Batu di Potoshop
- Tutorial Membuat Efek Text Daun di Potoshop
- Tutorial Membuat Efek Text Padi di Potoshop
- Tutorial Membuat Efek Text silver di Potoshop
- Tutorial Membuat Efek Text Air di Potoshop
- Tutorial Membuat Efek Text Bunga di Potoshop
- Tutorial Membuat Efek Text Agry Bird di Potoshop
- Tutorial Membuat Efek Text Gelas di Potoshop
- Tutorial Membuat Efek Text Bunga di Potoshop
- Tutorial Membuat Efek Text Tanah di Potoshop
- Tutorial Membuat Efek Text Kramik di Potoshop
- Tutorial Membuat Efek Text Freme di Potoshop
- Tutorial Membuat Efek Text Darah di Potoshop
- Tutorial Membuat Efek Text Susu di Potoshop
- Tutorial Membuat Efek Text Matahari di Potoshop
- Tutorial Membuat Efek Text Pelangi di Potoshop
- Tutorial Terbaru Potoshop 2012
- Tutorial Terbaru Potoshop 2013
- Tutorial Terbaru Potoshop 2014
- Tutorial Terbaru Potoshop membuat Kalender
- Tutorial Terbaru Potoshop membuat Banner
- Tutorial Terbaru Potoshop Membuat Iklan
- Tutorial Merancang Wesite Dengan Potoshop
- Membuat Ukuran Foto Di Potoshop
- Efek foto Di Potoshop
- Membuat Gradiasi Warna Di Potoshop
- Tutorial Membuat Tato Di Potoshop
- Download Tutorial Efek Text Potoshop