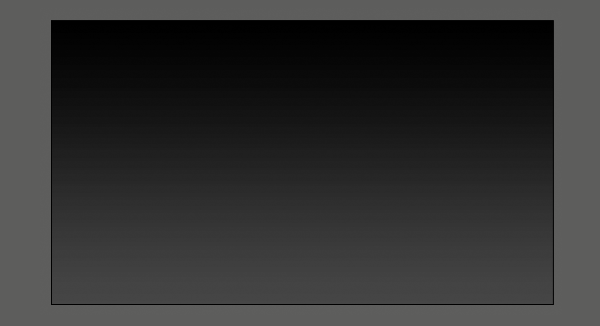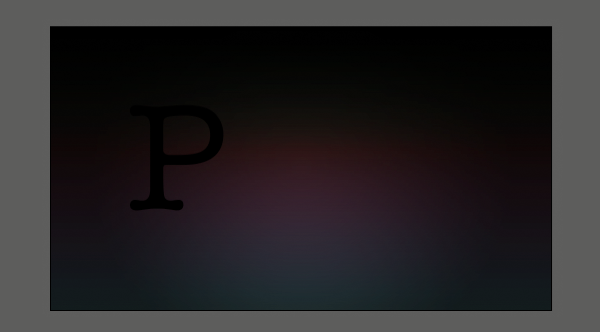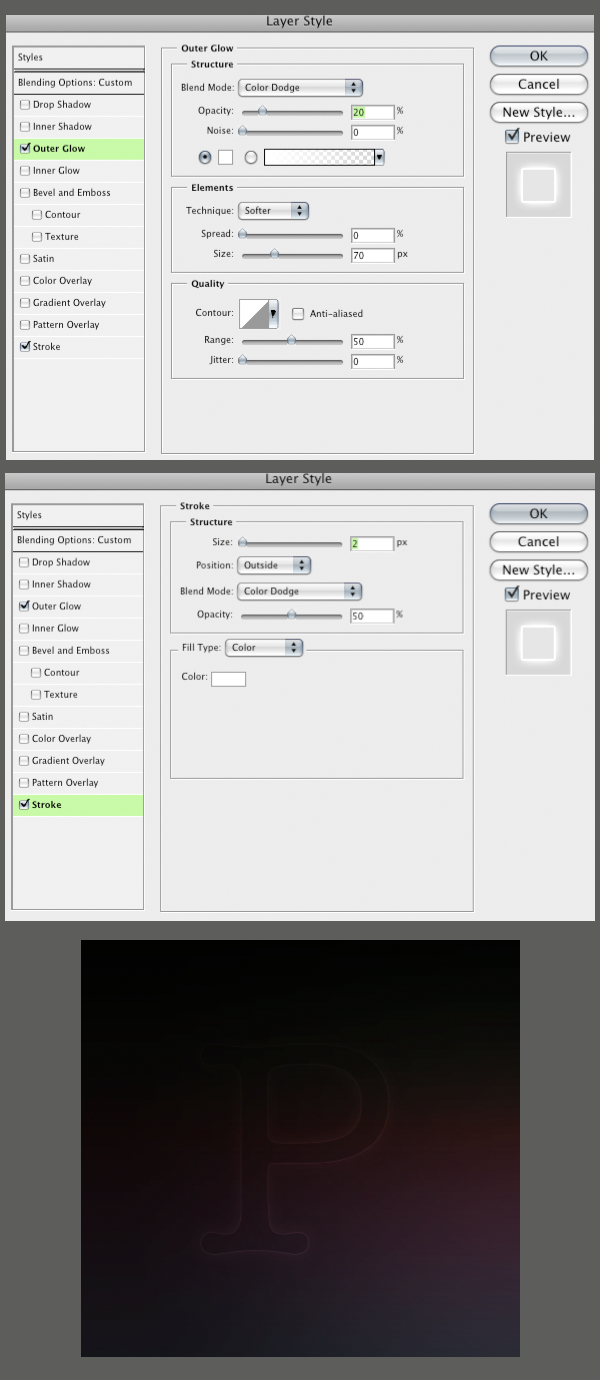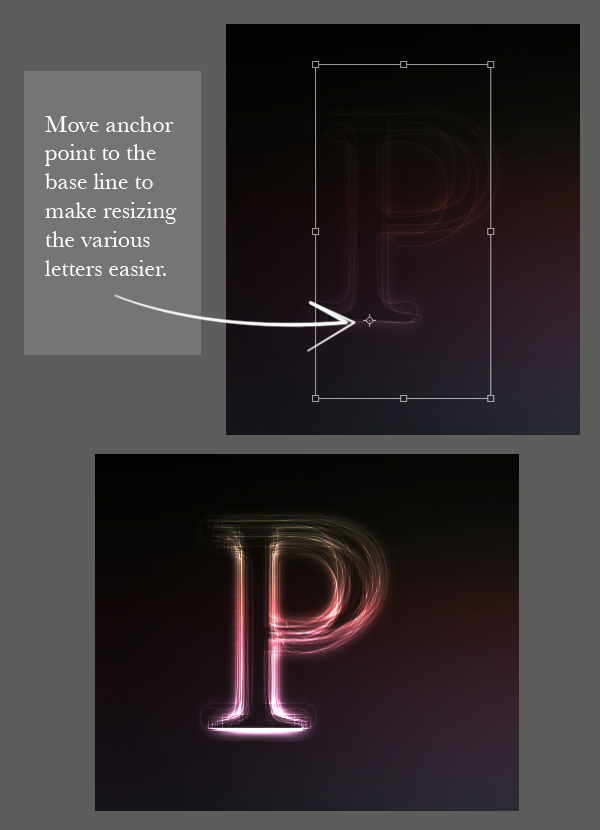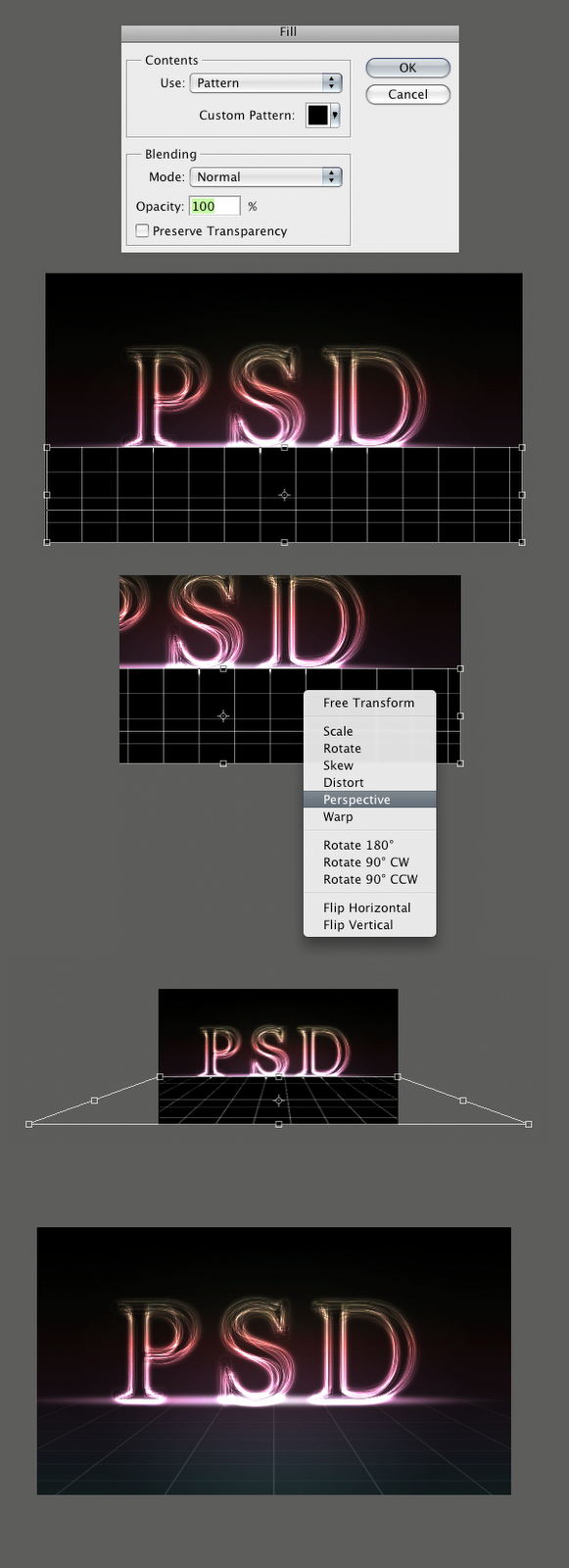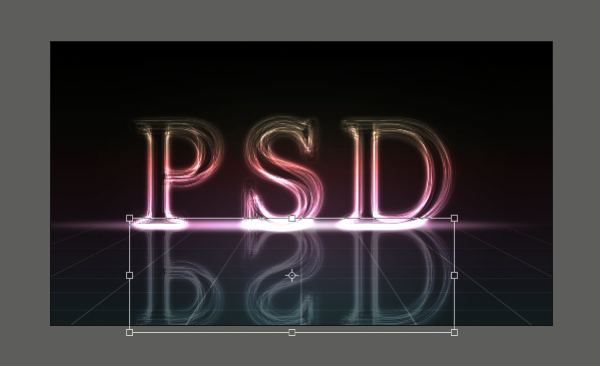Dalam tutorial Photshop ini, kita akan Membuat Efek Text Layer Glowing Dengan Photoshop ini menggunakan alat yang sangat dasar di Photoshop dan efek layering. Tutorial ini cukup sederhana untuk pemula, tapi saya harus memperingatkan Anda bahwa dalam tutorial ini akhirnya ada yang lebih dari 60 lapisan teks yang aktif, yang akan membutuhkan penggunaan berat dari memori komputer Anda. Mari ikuti tutorial ini.
Hasil Akhir
Langkah 1
Buatlah sebuah dokumen baru 2000px x 1200px. Lalu buatlah Layer Gradient Penyesuaian baru dengan gradien linier yang berlangsung dari abu-abu gelap (# 464.646) di bagian bawah menjadi hitam (# 000000) di bagian atas. Ini akan menjadi dasar latar belakang.
Langkah 2
Membuat Penyesuaian Layer Gradient linier di atas sebelumnya, dan membuatnya menjadi pelangi, warna pilihan Anda. Ada beberapa preset warna-warni yang Anda, anda dapat memilih dari dalam palet gradien, atau membuat sendiri. Mengatur lapisan ini Isi 25%. Kemudian mengatur blending mode layer ke Color.
Tip: Bila Anda mengatur blending mode untuk warna itu membuatnya begitu lapisan hanya mempengaruhi warna dari segala sesuatu di bawahnya, sementara kurang terang / gelap saja.
Langkah 3
Buat yang lain Lapisan Gradient Penyesuaian atas dua sebelumnya. Ini akan menjadi gradien radial. Mengatur satu ini sehingga hanya 2 warna gradien berwarna hitam dan kemudian membuat transparansi dari 100% di satu ujung dan 0% di ujung lain.
Jika Anda melihat bahwa hitam menutupi bagian tengah gambar, centang kotak Lookup. Kemudian membuatnya jadi hitam berjalan di sekitar tepi kanvas. Mengatur opacity layer menjadi 65%. Saya pindah transparansi sekitar untuk mendapatkan efek yang tepat yang saya inginkan.
Langkah 4
Sekarang mari kita mulai dengan perlakuan teks Hit (T) untuk jenis alat,. Dan membuat (klik) di kanvas. Kemudian ketik surat Anda, dalam kasus saya P. Kemudian ambil Move tool dan (Hit CMD + T) dan mengubah huruf, menyesuaikan sampai itu adalah ukuran yang Anda inginkan. Hit (T) lagi untuk alat jenis, dan jika belum, membuat surat hitam dengan mengklik warna kotak teks di bar properti. Set blending mode layer surat untuk Layar. Surat itu akan hilang.
Langkah 5
(Double klik) di sebelah kanan nama layer huruf dalam palet layer untuk membuka palet layer gaya. Pasang Outer Glow dan Stroke pada layer dengan pengaturan yang tepat yang Anda lihat di bawah. Anda akan melihat gambar yang sangat samar dari surat itu sekarang.
Mari kita menggunakan huruf pertama sebagai titik awal untuk semua teks dalam gambar. Setelah kita lapisan huruf yang berbeda di atas satu sama lain, efek kita akan datang untuk hidup.
Langkah 6
Gandakan layer surat dengan menyeretnya ke tombol New Layer di bagian bawah palet layer. Pilih alat jenis (T) dan kemudian mengubah font pada layer baru. Jika font baru tidak berbaris bagaimana Anda ingin untuk memukul (CMD + T) untuk membebaskan mengubah surat baru. Pastikan bahwa Anda selalu berbaris dasar dari surat-surat. Anda dapat memindahkan titik anchor ke baris base ketika Anda mengubah untuk tetap berbaris dengan benar.
Sekarang melakukan langkah ini 20 kali, setiap kali menggunakan font yang berbeda. Saya memilih untuk menggunakan semua font yang berbeda yang memiliki serif. Anda dapat menggunakan semua font yang sans-serif jika Anda suka, tapi aku tidak akan mencampur dua.
Langkah 7
Pilih semua lapisan teks yang Anda miliki. Lalu tekan (CMD + G) untuk mengelompokkan mereka. Dengan kelompok dipilih pada palet layer, tekan (V) untuk perangkat bergerak. Kemudian (sementara memegang ALT), klik dan drag pada huruf pada kanvas untuk menduplikasi mereka. Tarik mereka ke kanan di mana Anda ingin huruf berikutnya berada. Sekarang harus ada 2 kelompok teks dalam palet layer. Matikan semua lapisan surat dalam kelompok baru (kecuali bagian bawah satu) dengan mengklik pada ikon 'mata' kecil di samping masing-masing.
Sekarang pilih alat teks (T), dan sorot huruf. Kemudian mengubahnya ke huruf berikutnya yang Anda inginkan, dalam kasus saya sebuah S. Akhirnya, putar lapisan S off. Kemudian hidupkan yang berikutnya dan melakukan hal yang sama. Ulangi ini sampai semua huruf dalam grup baru Anda berubah. Putar semua lapisan kembali.
Ulangi langkah ini untuk setiap huruf baru yang Anda butuhkan.
Langkah 8
Pilih marquee tool elips dan membuat elips sangat tipis di dasar surat Anda. Kemudian Feather pemilihan sekitar 20px. Masukkan quickmask mode (Q). Lalu pergi ke Filter> Blur> Motion Blur. Buatlah 0 sudut dan panjang 700 px dan tekan OK. Ini memberi kita memudar baik keluar ke sisi kiri dan kanan. Kemudian keluar quickmask mode (Q).
Sekarang membuat layer kurva penyesuaian atas gradien, tetapi di bawah kelompok huruf. Lalu oleskan kurva yang terlihat seperti di bawah. Ini hanya memberikan surat-surat kami sesuatu untuk duduk di.
Langkah 9
Buatlah sebuah dokumen baru yang 300px dengan 300px klik ganda pada lapisan latar belakang untuk membuat lapisan aktif.. (Klik ganda) di sebelah kanan nama layer untuk membuka palet layer gaya. Menerapkan overlay warna untuk membuat lapisan hitam. Kemudian tambahkan stroke batin yang berwarna putih untuk membuat perbatasan. Anda dapat melihat pengaturan saya di bawah ini.
Pergi ke Layer> Ratakan Image untuk meratakan gambar Hit CMD +. A untuk memilih semua dan kemudian pergi Edit> Define Pattern.
Langkah 10
Kembali ke dokumen lain. Buatlah layer baru kosong tepat di atas layer kurva Anda dengan menekan tombol New Layer di bagian bawah palet layer. Tidak pergi ke Edit> Fill dan pilih Pola untuk Isi. Kemudian pilih kotak hitam Anda yang harus di akhir daftar, dan tekan OK.
Sekarang Hit (CMD + T) untuk mengubah lapisan sehingga cocok di ruang depan. Kemudian (kanan / control + klik) di mana saja di kotak transform dan pilih perspektif Tarik kanan bawah menangani jalan keluar sehingga Anda mendapatkan perspektif yang bagus pada lapisan pola.. Set blending mode layer untuk layar dan opacity menjadi 15%.
Langkah 11
Ada satu langkah terakhir untuk menambahkan sentuhan akhir. Pilih lapisan jenis dan menduplikasi mereka dengan menyeret mereka ke tombol New Layer. Dengan kelompok baru dipilih hit (CMD + T) kemudian (kanan / control + klik) di kotak transform dan pilih Flip Vertical. Pindahkan mereka turun sehingga mereka terlihat seperti refleksi.
Dengan semua kelompok refleksi dipilih hit (CMD + G) untuk menempatkan mereka ke kelompok lain. Menetapkan bahwa kelompok opacity menjadi 25%. Tambahkan masker ke grup dengan mengklik tombol Add Layer Mask di bagian bawah palet layer. Dengan masker terpilih hit (G) untuk gradient tool dan menerapkan gradien linier dari hitam menjadi putih, sehingga refleksi memudar karena turun ke tepi gambar.
Kesimpulan
Tutorial ini meliputi beberapa langkah sederhana dan efek untuk mencapai hasil yang stylish. Jika ada pertanyaan, silahkan komentar. akan saya jawab secepat saya bisa. Saya harap Anda menikmati tutorial ini!
Key : Tutorial Photoshop Efek Text Layer Glowing ... Cara Membuat Efek Text Layer Glowing dengan Photoshop ... Cara mengedit Huruf Glowing dengan photoshop ... font Glowing photoshop ... plungin Glowing Terbaru ...Style teks Glowing terbaru ...